ブログを投稿すると、その記事を公開した日が『公開日(投稿日)』として表示されます。
▼これです。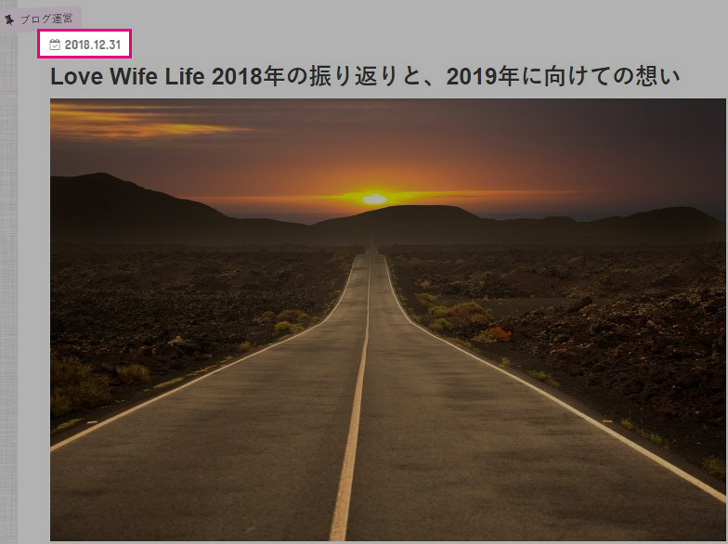
その後、情報を追加したりリライトして記事を更新した場合、公開日の隣に更新日が表示されます。
▼こんな感じで。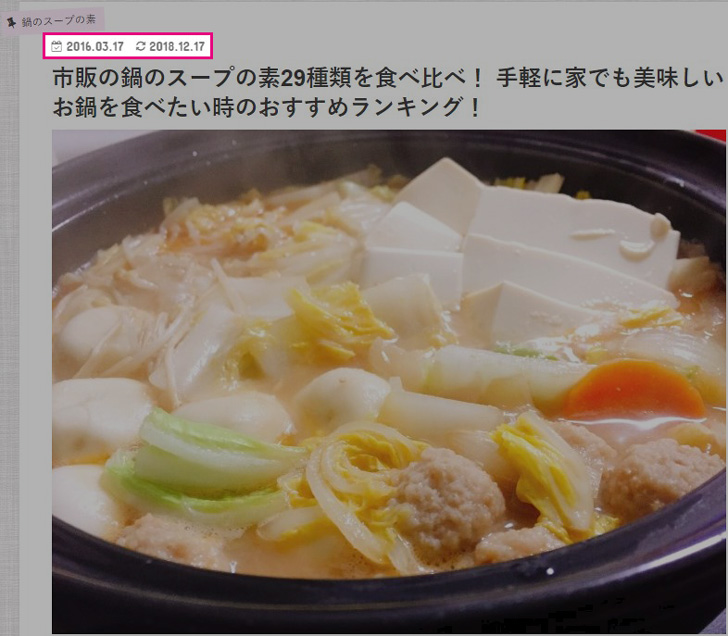
(ストークのカスタマイズ設定で、「投稿日と更新日を表示する」の設定にしている場合)
よしっ!これで情報は新しくなったぞ!と思ったはいいものの、Googleの検索結果に表示される日付はいつまでたっても公開日のまま。
▼更新日は2018年でも、公開日の2016年が表示されています。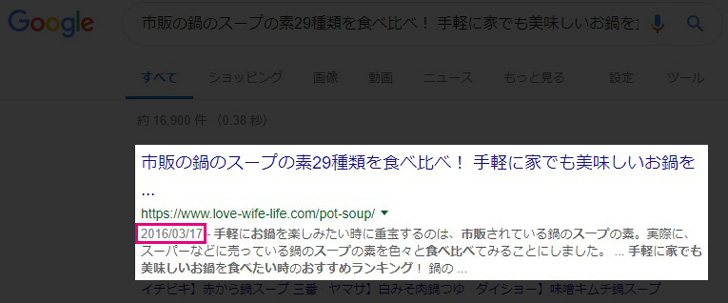
記事をクリックして開いてくれれば、公開日だけじゃなく更新日も表示されるので、情報がちゃんと更新されていることを分かってもらえます。
ですが、検索結果に表示された日付だけを見て、「あぁ、この情報は2016年の記事で古いから見るのはやめておこう」と考える人もいるはずです。
せっかくちゃんと情報を更新してるのに、それでアクセスしてもらえないのはもったいない限り。
というわけで、この記事ではWordpressのテーマはストークで、Googleの検索結果が表示される時に、公開日(投稿日)ではなく更新日が表示されるようにするカスタマイズをご紹介します。
はじめに:参考にさせてもらったブログ
まずはこのカスタマイズをするにあたって、参考にさせてもらったブログについてご紹介しておきます。
この記事に紹介されていたコードはそのままコピーではなく、ストーク用にカスタマイズしたコードになっています。
このコードが正解か?と言われると明確には言えませんので、利用される場合は自己責任の上でカスタマイズをお願いします。
検索結果に公開日ではなく更新日を表示させる手順
事前準備_親テーマのsingle.phpを子テーマにコピー
今回はsingle.phpというファイルのコードに編集を加えます。
ストークを利用している場合、子テーマを使っている人がほとんどだと思いますが、元々は子テーマ内にsingle.phpがありません。
なので、万が一失敗してもすぐに戻せるように、まずは親テーマにあるsingle.phpを子テーマにコピーします。
コピーする方法としては、FFFTPやFileZillaといったFTPソフトを使うのが楽ちんで簡単です。
もし分からないという方は、この機会にFTPソフトの使い方を理解しておくと、バックアップも容易に出来て今後のカスタマイズなどもやりやすくなりますよ!
僕はFileZillaを使っています。
コピーの方法(順序)としては、親テーマのsingle.phpを一旦ローカル(自分のPC内)に保存し、ローカルのデータを子テーマにアップロードします。
single.phpを編集
子テーマにコピーが出来たら、次は実際にsingle.phpのコードを編集していきます。
編集と言っても簡単で、元々書かれているコードを消して、新しく書き換える作業だけです。
▼大体31行目ぐらいから始まるこちらのコード
|
1 2 3 4 |
<?php $post_options_date = get_option('post_options_date'); if ( $post_options_date !== "date_off" ) : ?> <time class="date gf entry-date updated"<?php if ( get_the_date('Ymd') >= get_the_modified_date('Ymd') ) : ?> datetime="<?php echo get_the_date('Y-m-d') ?>"<?php endif; ?>><?php echo get_the_date('Y.m.d'); ?></time> <?php if ( get_the_date('Ymd') < get_the_modified_date('Ymd') ) : ?><time class="date gf entry-date undo updated" datetime="<?php echo get_the_modified_date( 'Y-m-d' ) ?>"><?php echo get_the_modified_date('Y.m.d') ?></time><?php endif; ?> <?php endif; ?> |
このコードを全部消して、新たに上書きします。
▼このコードに変更します。
|
1 2 3 4 5 6 |
<?php if (get_mtime('c') == null) : ?> <time class="date gf entry-date updated" datetime="<?php the_time('c') ;?>"><?php echo get_the_date('Y.m.d'); ?></time> <?php endif; ?> <?php if (get_mtime('c') != null) : ?> <time class="date gf entry-date undo updated" datetime="<?php if ($mtime = get_mtime('c')) echo $mtime; ?>"><?php echo get_the_modified_date('Y.m.d'); ?></time> <?php endif; ?> |
編集するのはこれだけです。
functions.phpの記述は不要
参考にさせてもらった寝ログの記事にも、その他同じようなカスタマイズを紹介しているブログにも、上記のコード編集の他にfunctions.phpにコードを追加すると書かれているものがほとんどです。
でも、ストークの場合、functions.phpへのコード追加記述は必要ありません。
なぜかというと、もうすでに親テーマのfunctions.phpに記述されているからです。
▼親テーマのfunctions.phpがこちら。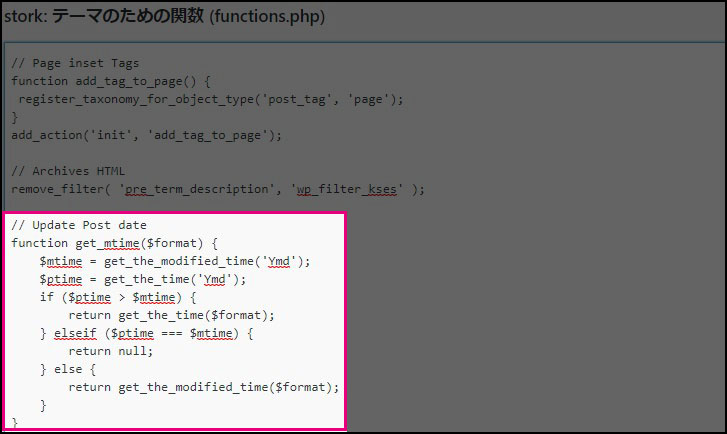
これに気付かず子テーマにあるfunctions.phpに上記コードを追加記述してしまうと、サイトが表示されなくなってエラーになるのでご注意を!
もしこの記述がない場合は追加記述が必要ですが、ストークには親テーマにすでにあるので何もする必要はありません。
コードの編集は以上です。
このカスタマイズを利用する時の注意点
そもそもストークには、Wordpress管理画面 > 外観 > カスタマイズ > 投稿・固定ページ設定 > 【投稿日・更新日表示設定】の項目で、
- 投稿日のみ表示する
- 投稿日・更新日を表示する
- 投稿日・更新日を非表示にする
を設定できます。
そして前述したように、functions.phpにもあらかじめコードが記述されていることから、【公開日 < 更新日】と、公開日よりも更新日を優先してGoogleに伝えるような設定になっているようです。
ですが、色々と調べた限り、公開日と更新日の両方が記事内に表示されている場合、Googleの検索結果に表示される日付は公開日を優先しているんじゃないか?というのが一般的な見解になっています。
そこを更新日が表示されるようにカスタマイズしたのが今回の設定方法ですが、デメリットとまでは言わないまでも、注意点はいくつかあります。
一度でも更新した記事は、更新日のみの表示となり公開日は表示されない
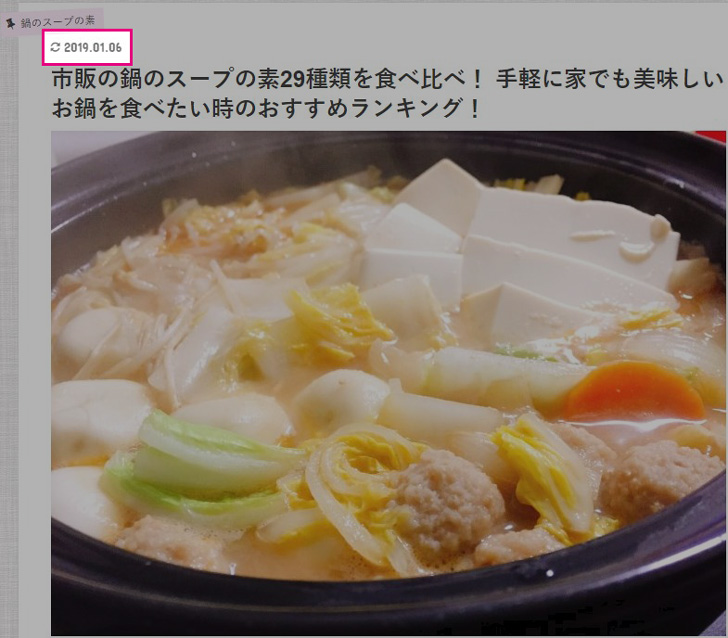
上記はこの記事を書いている本日(1月6日)に、再度更新した記事の日付です。
公開日の表示はなく、更新日の日付だけが表示されています。
このカスタマイズを行った場合、公開した後一度でも更新すると、記事内に表示される日付は更新日のみとなります。
ブログ記事一覧のページでは公開日の表示のまま
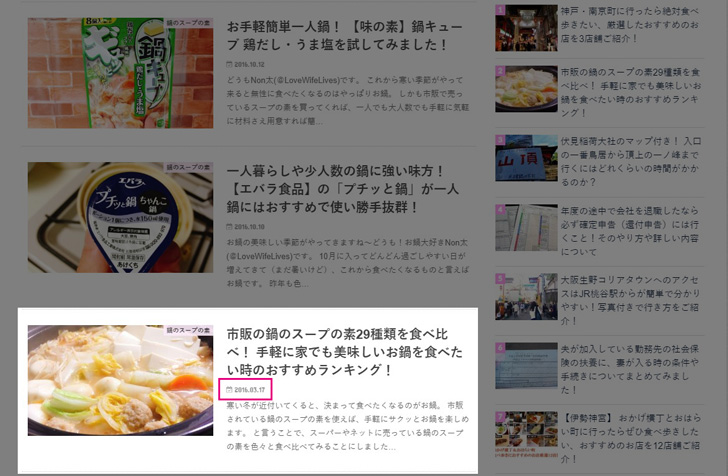
記事の詳細を表示させたところの日付は、更新日のみとなっていましたが、ブログ記事一覧が並ぶページでは公開日の日付が表示された状態で残ります。
公開日を確認する方法
記事一覧を確認すれば公開日が表示されているので、そこで確認が可能です。
ですが、今回の例に挙げているような記事の場合、公開日が2016年3月で更新日が2019年1月です。
記事一覧をさかのぼるのは大変です。
他にも、管理画面の投稿一覧から「投稿を検索」などで記事を検索すれば公開日を確認することが出来ます。
それとは別に、記事が表示されている状態(日付は更新日のみ表示)のままで公開日を確認する方法をご紹介しておきます。
その方法は、記事を表示させている状態で、
- 【ctrl+U】を同時押しして、ソースコードを表示させる
- 【ctrl+F】を同時押しして、記事内検索を表示させる
- 「published_time」と検索する
- 公開日の時間がヒットする
と調べます。
▼ここです。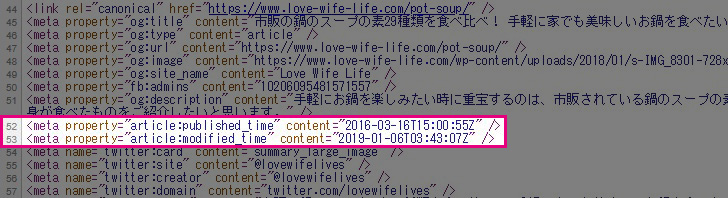
この【published_time】というのが公開日で、【modified_time】というのが更新日です。
このようにして公開日を確認する方法もあります。
検索結果の日付が更新日ではなく公開日のままの場合もある
カスタマイズをしたからと言って、確実に更新日が表示されるようになるわけじゃないようです。
この話は色んなところで言われていることですが、その理由は原因は明確になっておらず、Googleのさじ加減によるといったところ。
公開日のままだからと言って、安易にただ日付だけを更新するようなやり方はおすすめしません。
昔はそんな方法でも更新されていると認識された時代もありましたが、今は技術も発展して色々と見破られるので、やるならちゃんと正攻法でしっかりリライトして更新するのが賢明です。
検索結果に更新日を表示させるカスタマイズ|まとめ
ブログのことを詳しく知らない僕の妻に聞いてみました。

何か調べ物して記事の日付が古かったら見ない?

うん、そだね。見ないね。

えっ、でも記事開いたら公開日と更新日あるやん?

えー違うよ。調べた時にタイトルの近くに日付出てくるでしょ?
それが1年前とか2年前だったら、クリックせずにその次の記事を見てるよ!
ということでした。
妻はブログのことはもちろん、ネットのことにはうといタイプの人なのですが、だからこそ貴重な意見だととらえることにしました。
Googleの検索結果に表示される日付を、公開日じゃなく更新日にしたいというストーク利用の方は参考にしてください。
▶WordPressテーマ『ストーク』を使ったアドセンスのカスタマイズ。設置方法やコードまとめ

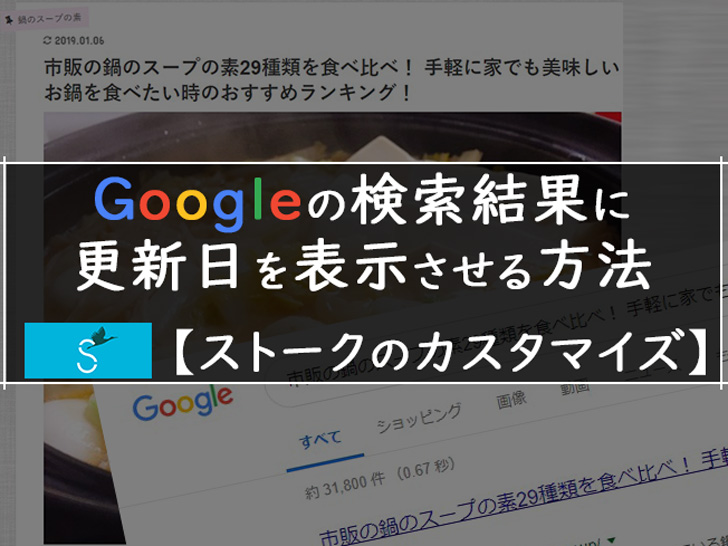




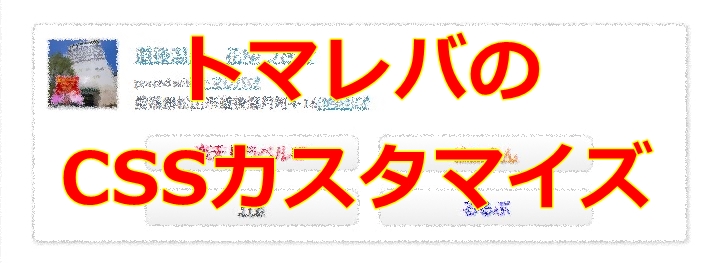
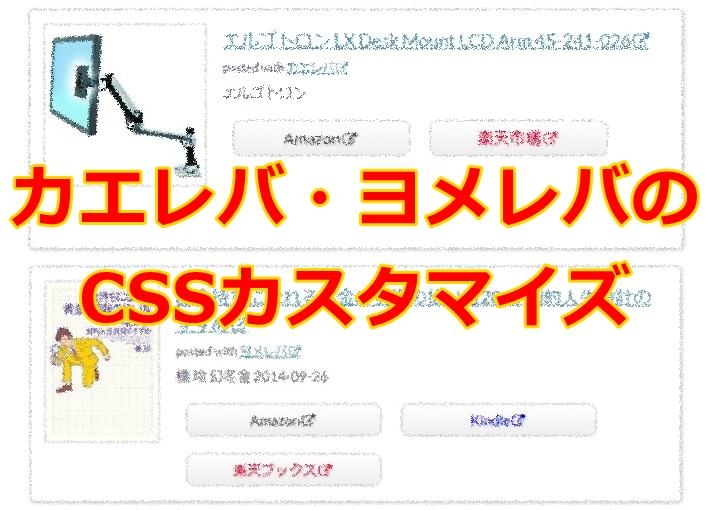










こんにちは、たかしです。
記事を書いて頂きありがとうございました。
ハミングバードのタグはストークとは違いましたが、同じように更新日のみ表示させることが出来ました。
ハミングバードはfunctions.phpの記述は必要でしたね。
更新日が表示されると検索順位で上がっている記事があるので助かりました。
必ず日付が更新日に変わるわけではないようですが、その確率を高められるのでこのカスタマイズは最高です。
たかしさんこんばんは。
早速記事を見ていただけたようで安心しました!
記事をアップした時はあまり変わってませんが、数日たってチェックしたら、ほぼ日付は更新日になってるようです。
こちらこそ記事を書くキッカケがもらえて感謝します。ありがとうございました!
最高です!
助かりました。
役立つ情報ありがとうございましたm(__)m
ササキさん
参考にしてもらえたなら良かったです!