ブログを書いてる皆様こんにちは!どうもNon太(@LoveWifeLives)です。
Word Pressを使ってブログを書いている人は多いですが、長く書いてくると、決まってやりたくなるのがカスタマイズだとか、見た目のデザインの変更です。
僕自身はそうでした。
そして色んな記事を読みつつ出来ないなりにも独自でカスタマイズを試みるのですが、その度に記事内で「必ずバックアップは取っておきましょう!」と書かれているのを目にします。
そうは言われても、バックアップってどう取るの?と良く分からないままうやむやに…。
僕自身がこうだったので、バックアップってどうやったらいいのよ?という気持ちは痛いほど分かります。
そして、function.phpをいじっている時に失敗してしまい、ブログが表示されないどころかもはやログイン出来ない事態になったこともあります。(何とか事なきを得ましたが)
そういったことを防ぐためにも、データのバックアップが出来るようになっておいた方が何かと安心です。
そして、それをやってくれるのがFileZillaという名前のFTPソフト。
FTPやFilezillaといった言葉を聞くとややこしそうに聞こえますが、知ってしまえばメチャクチャ簡単なので、この記事ではFilezillaのダウンロードからインストール、そして設定方法についてまとめたいと思います。
やってしまえば10分ぐらいで出来るので、この機会にぜひ!
今回設定するにあたってのPCのスペック
一応僕のPC環境は以下の通りです。
| OS | Windows10 |
| システムの種類 | 64ビット |
| 使用サーバー | エックスサーバー |
Windows7や8だったり、Windowsじゃなくマックを使っているという場合でもFileZillaは利用出来ますが、とりあえず僕のスペックを載せておきました。
では、実際にFileZillaをダウンロードして、PCにインストールして設定して、バックアップが取れる状態になるまで進めていきます。
FileZillaのダウンロード・インストール・設定の方法
FileZillaは無料で使えるFTPクライアントソフトです。
実は世の中には他にも色んなFTPソフトがありますが、FileZillaを使っておけば問題ないと思えたので、こちらをご紹介しています。
FileZillaのダウンロード
まずはFileZilla公式ページへと行き、Filezillaをダウンロードしていきます。
▼赤枠で囲ったところ(Download FileZilla Client All platforms)をクリックします。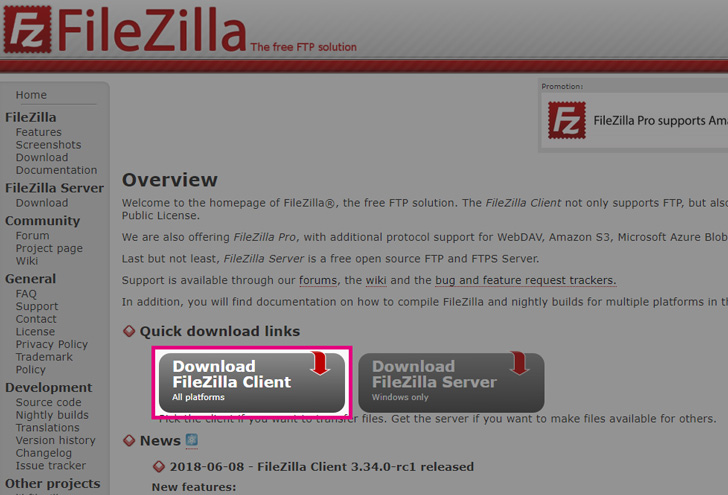
▼緑のボタンがダウンロードボタンなのでクリックします。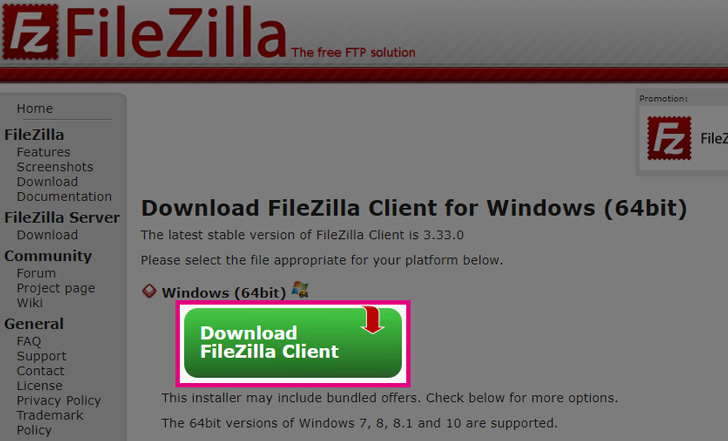
このダウンロードはWindows10以外でも、Windows7やWindows8でもOKです。
が、システムの種類は64ビットが対象です。
もし自分のPCが32ビットという場合は、その下にあるアイコンをクリックすれば、32ビット用のダウンロードボタンが出てきます。
▼このアイコンを押すと、ダウンロードボタンは32ビット版に変わります。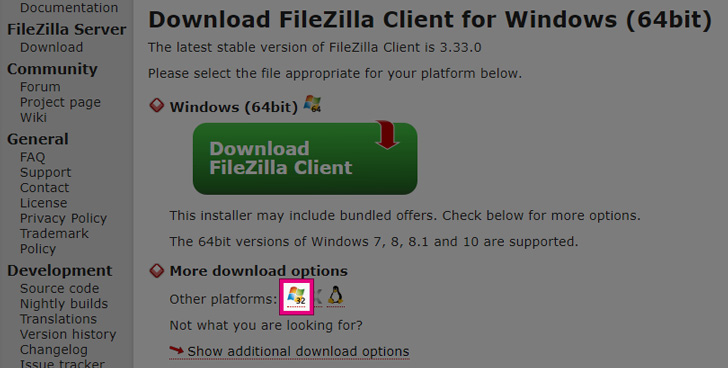
こうやってまずは、インストールするためのFileZillaのexeファイルをダウンロードします。
64ビットか32ビットか分からない場合の確認方法について、Microsoftのページに詳しく書かれています。
Windows7や8が対象のように書かれてますが、同じ項目でWindows10も確認出来ます。
▶自分のパソコンが 32 ビット版か 64 ビット版かを確認したい(https://support.microsoft.com/ja-jp/help/958406)
FileZillaのインストール
ダウンロード出来たら、自分のパソコンにFileZillaの【.exe】というアイコンが出ているはず。
それを使って次はインストールする作業です。
横文字ばかりでややこしくなりますが、自分のPCで使えるようにするための作業といったところです。
▼【Filezilla~~~.exe】をクリック。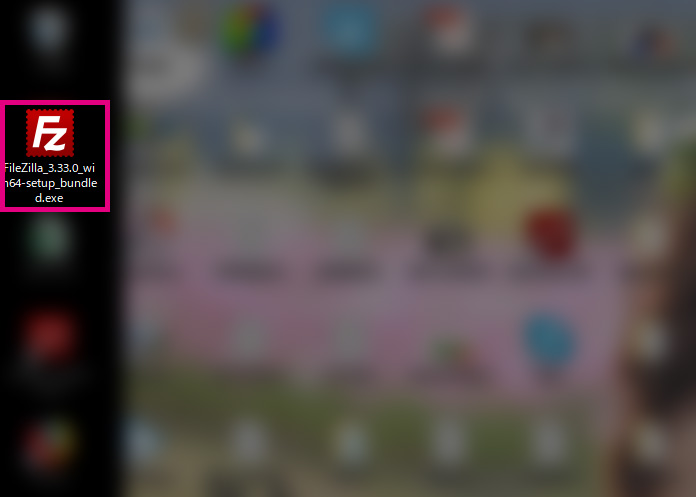
▼セットアップ画面が出てくるので、「I Agree」をクリック。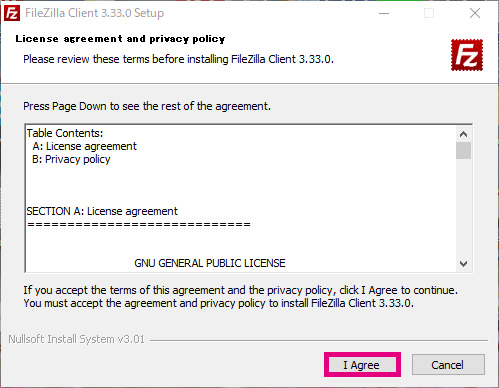
▼特にそのままで問題ないので「Anyone who ~」のチェックでNextをクリック。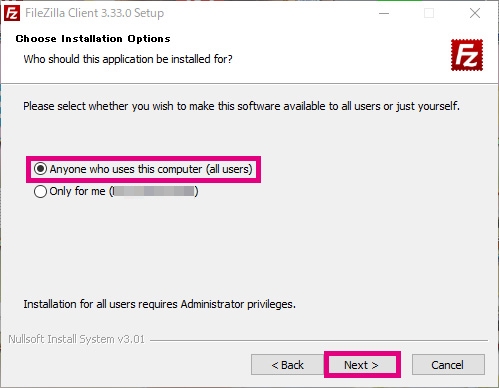
▼デスクトップにもアイコンを作りたい場合は、「Desktop Icon」にもチェックを付けてNextをクリック。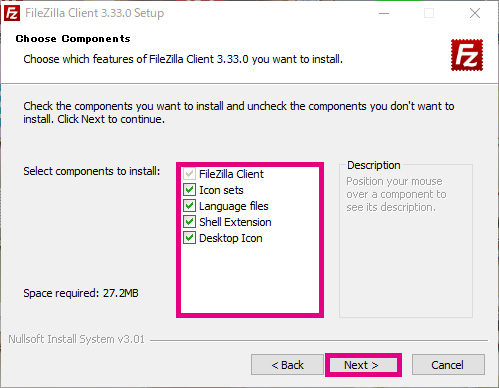
▼インストールの場所も特に問題ないので、そのままでNextをクリック。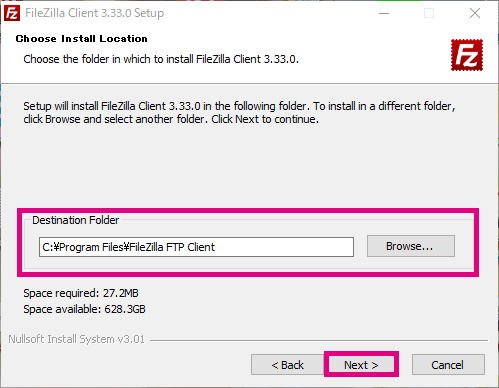
▼スタートメニューに表示したくなければ、Do not create shortcutsにチェックを付けます。(僕は外したまま)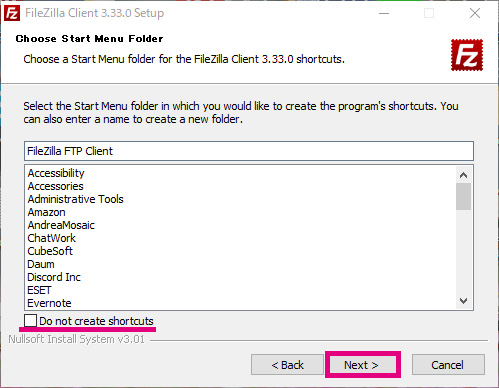
▼ここから広告です。不要なので、チェックを外してNextをクリック。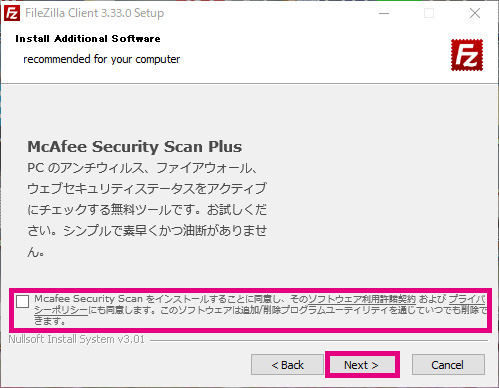
何でもかんでもそのままNextをクリックしてると、こういうムダな広告も一緒にインストールしてしまうので、注意が必要です。
▼こちらも広告なので、チェックを外してNextをクリック。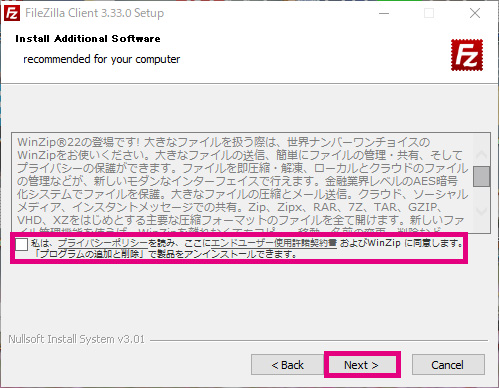
▼インストールが始まります。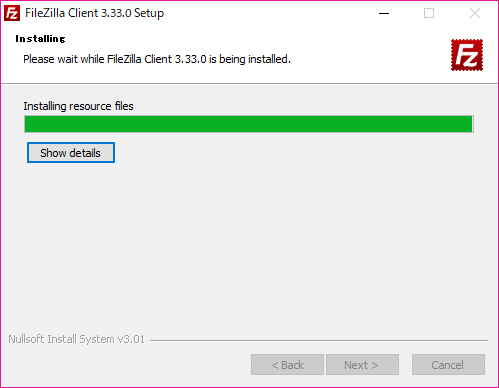
▼無事にインストールが完了しました。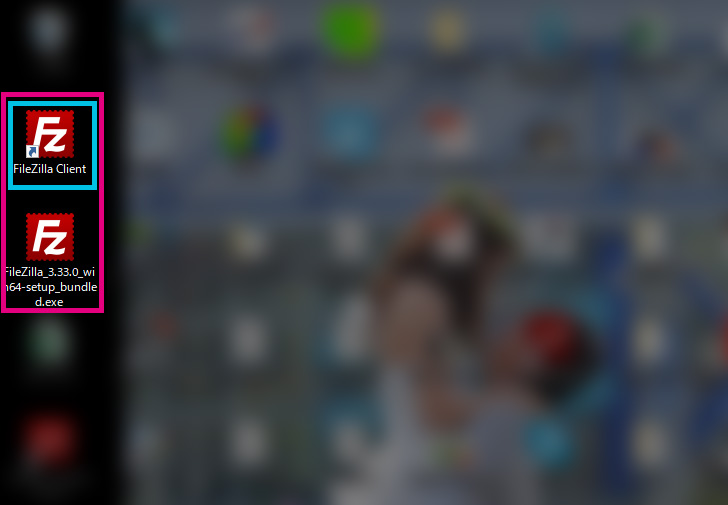
ここまでくれば、あとは設定だけです。
FileZillaの設定手順
まずはインストールしたFileZillaのアイコンをクリックします。
▼すると、こんな画面がたちあがります。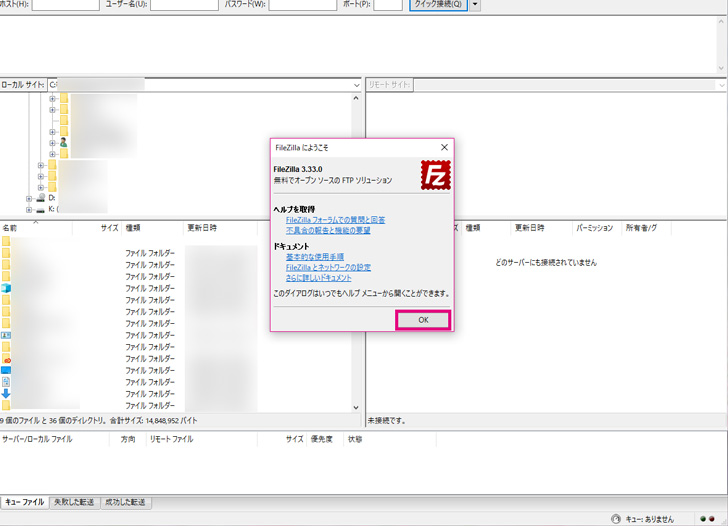
一番最初だけ中央にこんな表示がされますが、無視してOKをクリックしましょう。
▼これが最初の画面です。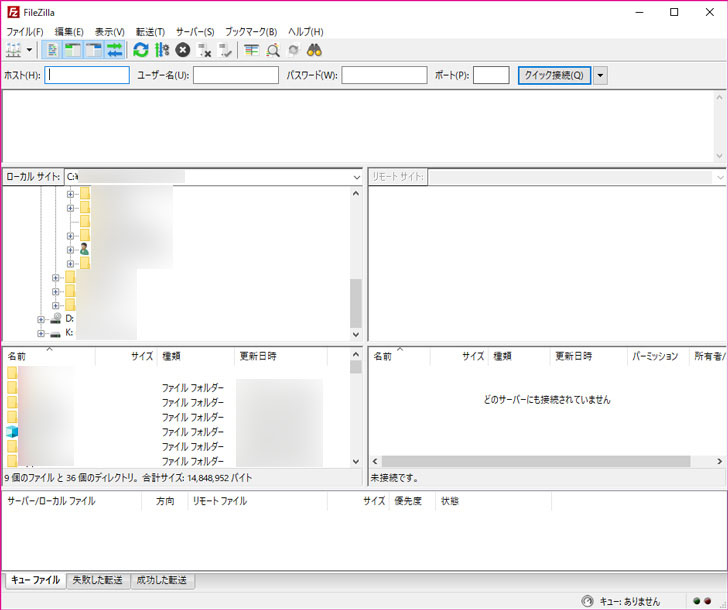
ここから自分が使っているレンタルサーバー・エックスサーバーのデータを、いつでもダウンロードしたりアップロードしたり出来るように設定していきます。
▼「ファイル」 ⇒ 「サイトマネージャー」をクリック。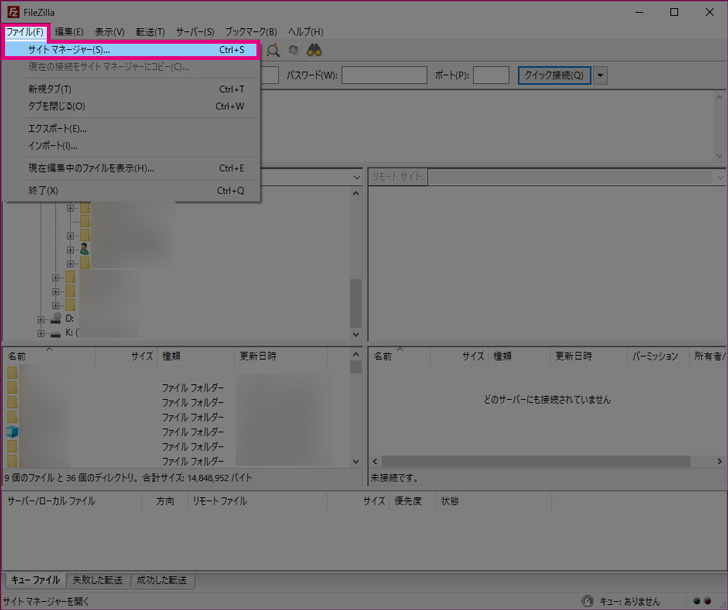
▼「サイトマネージャー」というウィンドウが出てくるので、「新しいサイト」をクリック。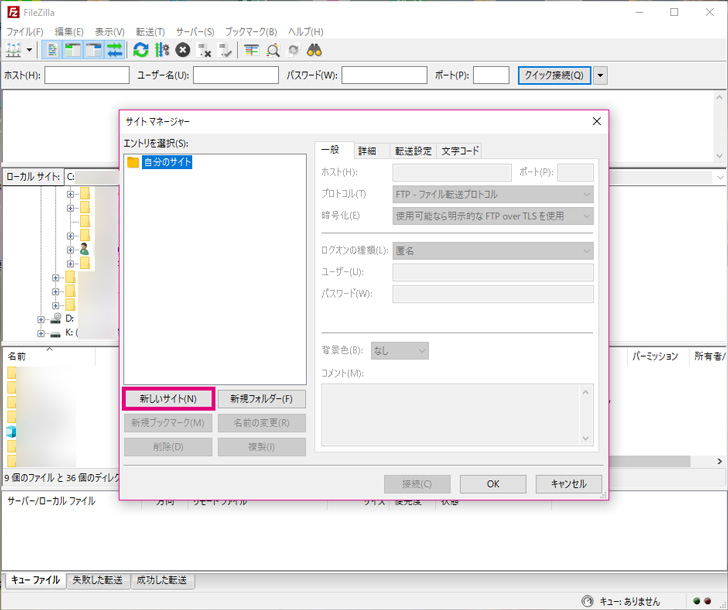
▼好きな名前を付けてください。(ここではブログ名であるLove Wife Lifeをいれてみました)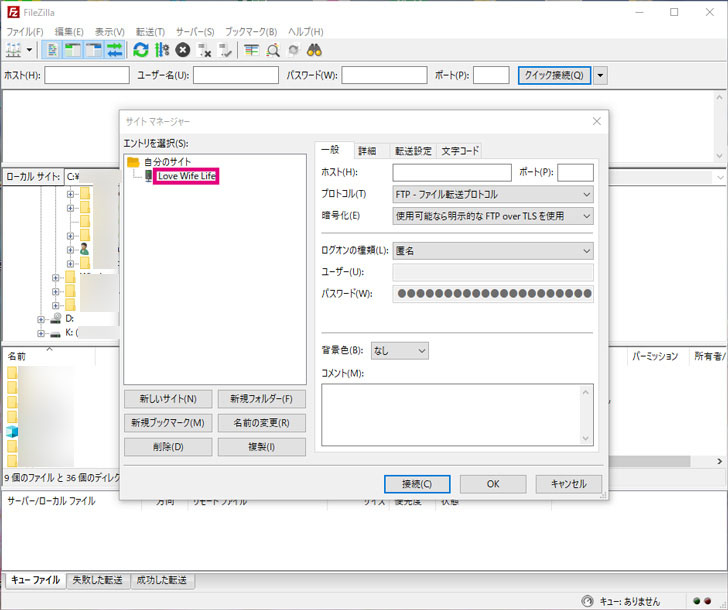
▼右側で囲った枠の部分(FTP情報)を入力していきます。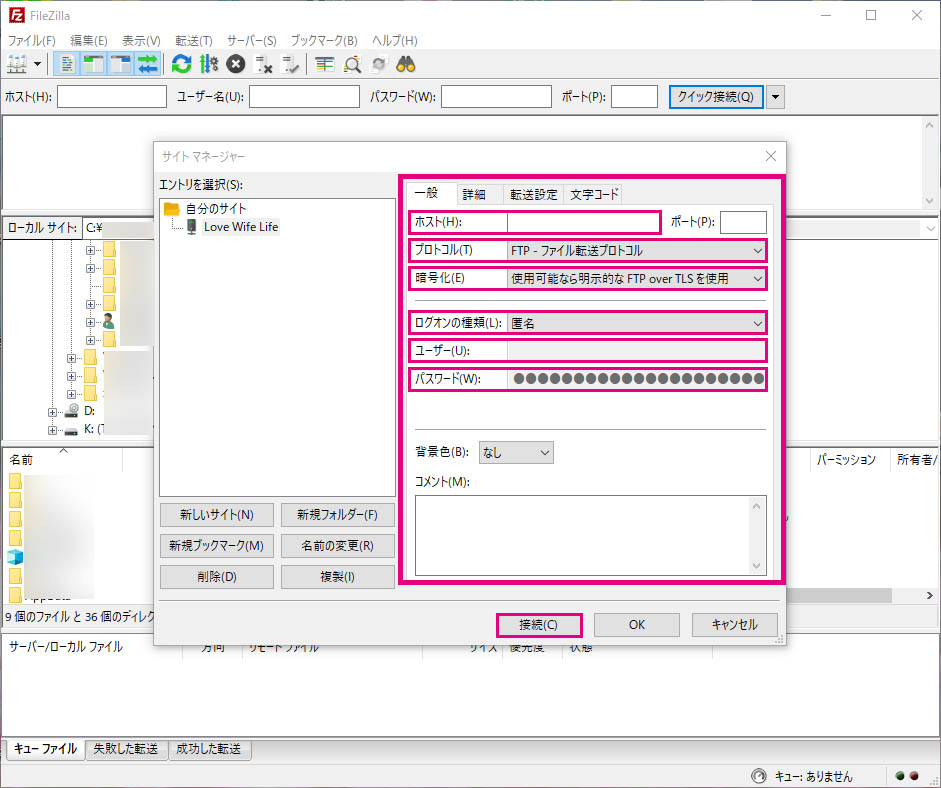
入力するための情報は、エックスサーバーから最初に契約しているメールを見るとすぐに分かります。
僕の場合は、登録メールアドレスをGmailにしていたので、そこで「エックスサーバー FTP」と検索してみました。
▼「エックスサーバー FTP」とメール内検索。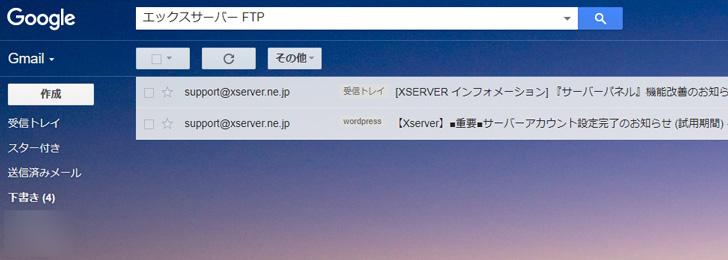
すると、エックスサーバーから来ているメールがヒットしたので、設定完了時に送られてきていたメールを開きます。
▼開いたメール、下記の下線の箇所が今回必要なIDやパスワード部分です。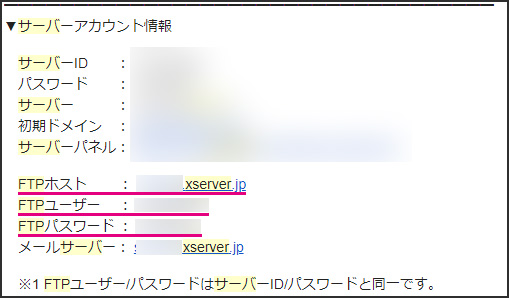
これを確認し、以下のように入力していきます。
| ホスト | FTPホスト(*******.xserver.jp) |
| プロトコル | 「FTP – ファイル転送プロトコル」を選択 |
| 暗号化 | 「明示的な FTP over TLS が必要」を選択 |
| ログオンの種類 | 「通常」を選択 |
| ユーザ | FTPユーザー |
| パスワード | FTPパスワード |
【もしメールが見当たらないという場合】
エックスサーバーのサーバーパネルにログインし、
【FTPアカウント設定】⇒【ドメイン選択画面】⇒【FTPソフト設定】でFTPサーバー名とユーザー名は確認できます。
パスワードが不明の場合は、パスワードの再発行等も可能です。
参考⇒https://www.xserver.ne.jp/support/faq/faq_service_ftp_setting.php
▼ここまで全部入力して、「接続」をクリック。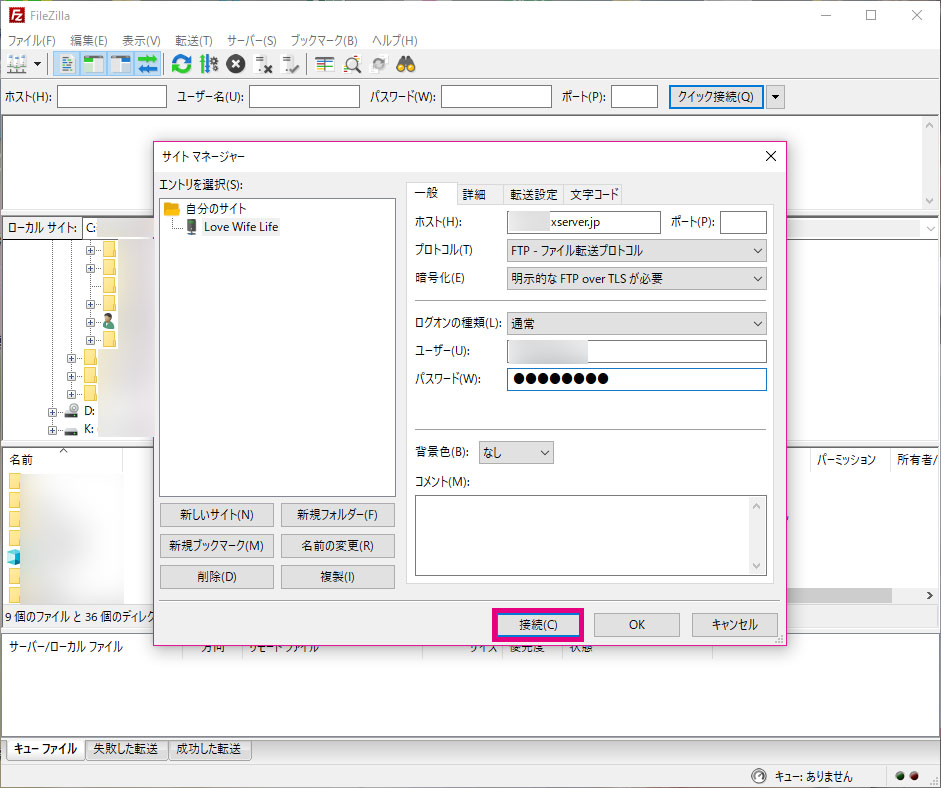
▼パスワードを保存しますか?はお好みで。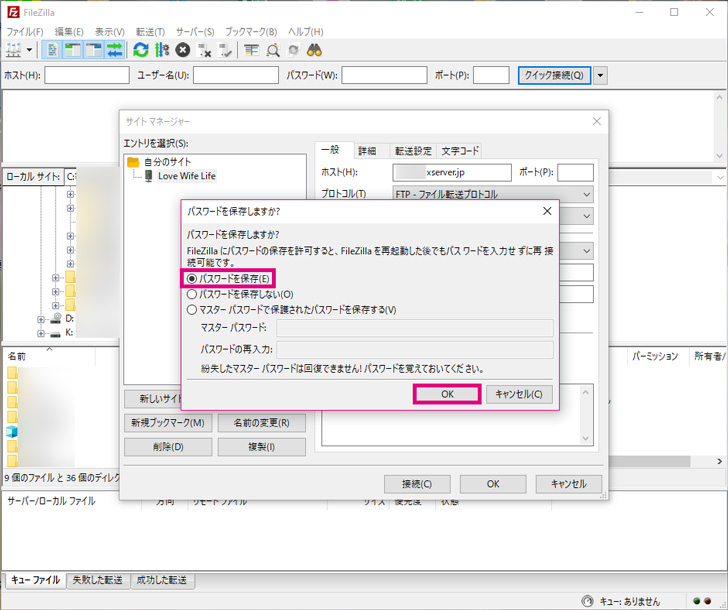
僕はこのPCを自分しか使わないので、保存してOKにしました。
▼「接続」をクリックすると証明書の表示が出てきます。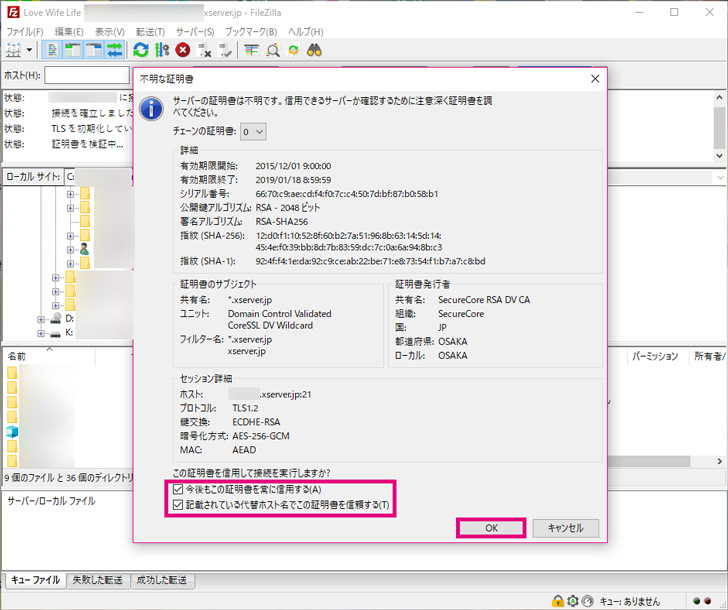
「今後もこの証明書を常に信用する(A)」、「記載されてる代替ホスト名でこの証明書を信頼する(T)」にチェックを付けてOKを押します。
▼無事に接続出来ました。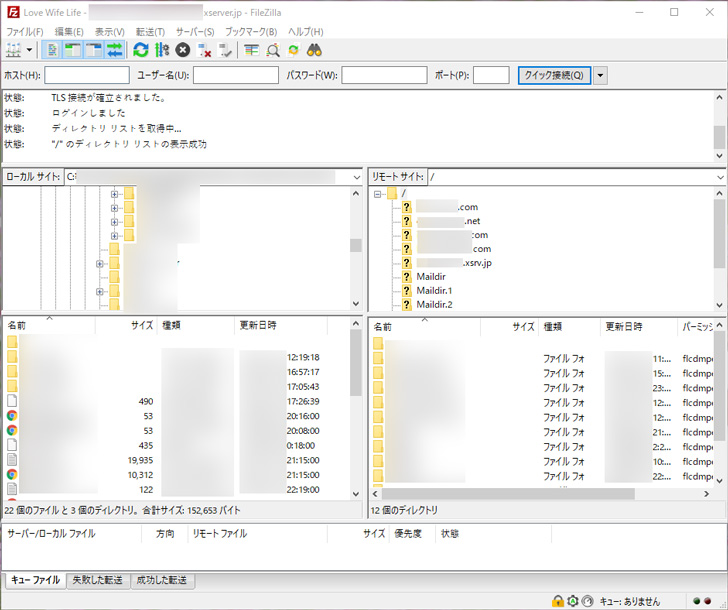
これで設定に関しても完了で、Filezillaが使えるようになっているはずです。
バックアップを取る方法
FileZillaが使えるようになったら、最後は一番大事なバックアップを取る方法についてです。
こちらもFileZilla画面の見方が分かれば簡単です。
FileZilla画面についての解説
細かなところはさておき、FileZillaの画面は右側がサーバーの中のデータ画面、左側が自分のパソコンの中のデータ画面です。
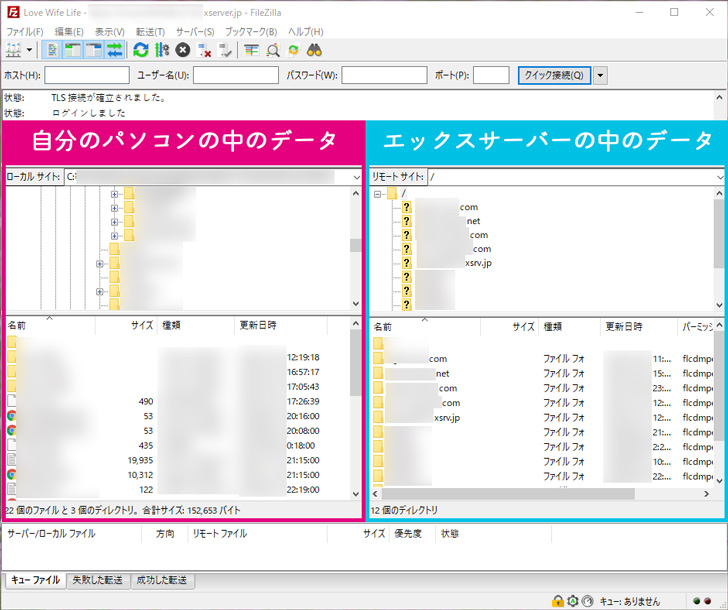
メチャ簡単ですね。
サーバーのデータ(右側)は自動で表示されますし、自分のPCの中のデータ(左側)はPC内でデータを保存したい場所を表示させればOKです。
僕は一旦デスクトップにフォルダを作って保存してるので、デスクトップの保存用フォルダが表示されています。
そこから気が向いた時に外付けHDなんかに移動させてます。
データのバックアップ(ダウンロード)とアップロードする方法
バックアップを取るにはどうしたらいいかというと、「右側にあるサーバーの中のデータ」を「左側の自分のPCのデータにコピー」すれば良いだけです。
そのコピーは超簡単。
▼右側から左側にドラッグ&ドロップするだけ。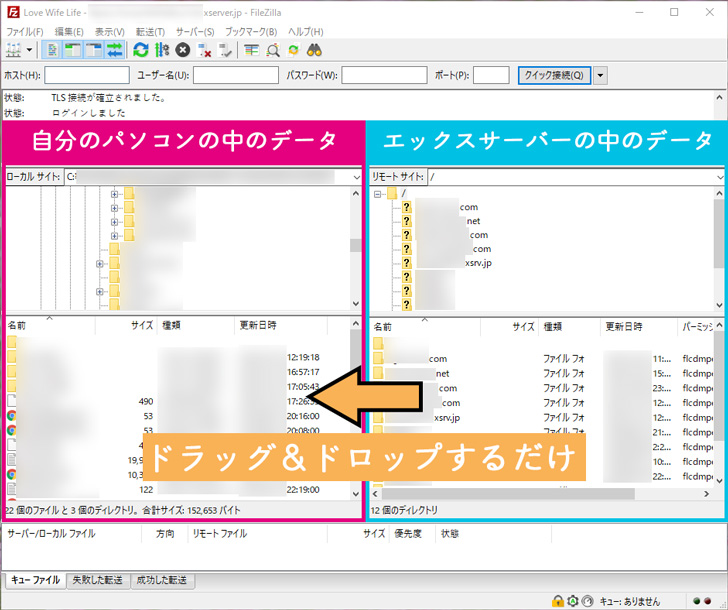
ドラッグ&ドロップすれば、「データの移動」ではなく「データのコピー」が出来ます。
こうすることで、サーバーの中にあるデータを自分のPCにもコピーできたことになり、バックアップが出来ているということになります。
では、アップロードしたい場合はと言うと、その逆です。
▼左側から右側にドラッグ&ドロップするだけ。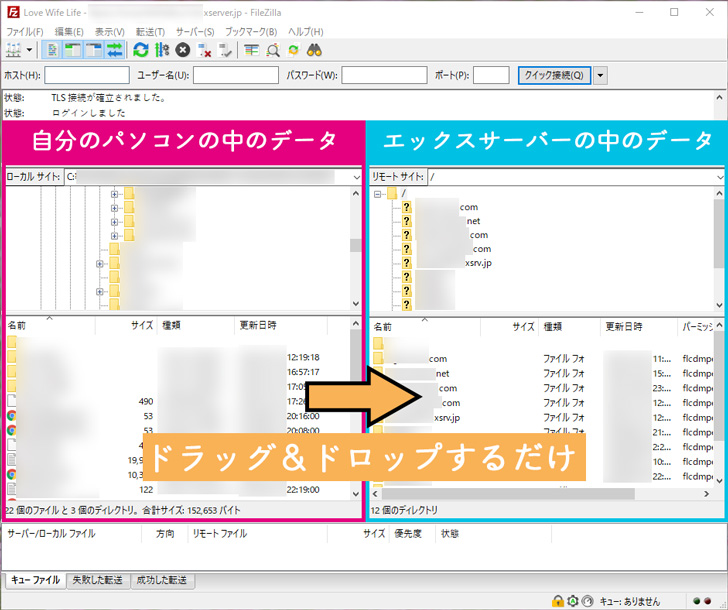
これだけです。
そもそもアップロードする場合なんてあるの?と思うかもしれませんので、例を挙げてお話ししておきます。
例えば、Word Pressで特にバックアップ取っておきたいのは、function.phpというファイルをいじる場合です。
このファイル、コードを間違えてしまうと、ブログが表示されなくなるだけじゃなく、ログイン自体が出来なくなります。
間違えたから元に戻そうと思っても、そもそもログインが出来ないので、元に戻すことが容易に出来なくなるというわけです。
そういった時、もしFileZillaでfunction.phpのデータのバックアップを取ってからカスタマイズを行っていれば、万が一ブログが表示されない!(function.phpのコードを間違えた!)という時でも簡単に戻せます。
左側から右側へドラッグ&ドロップでアップロードしてデータを復元してあげれば良いだけですから。
Word Pressの管理画面には入れなくても、FileZilla(FTPソフト)には入ることが出来るんです。
こういう時のためにも、カスタマイズをする時にはバックアップは取っておいた方が良いですね。
FileZillaの設定方法について / まとめ
本来は記事を書いてなんぼのブログの世界ですが、やはり少しは見た目にもこだわりたいもの。
とは言え、自分でやるのは限界があるし、ましてやイチかバチかでやってみてブログが表示されなくなるなんて絶対避けたいものです。
こういったソフトは知るまでが大変でしたが、知ってからはかなり安心してカスタマイズに取り組むことが出来るようになっています。
なので、Word Pressを使っているならぜひ覚えておきましょう!
右側がサーバー側で、左側が自分のPC側ということを覚えておけば、基本は大丈夫です。
ぜひ参考にしてください。





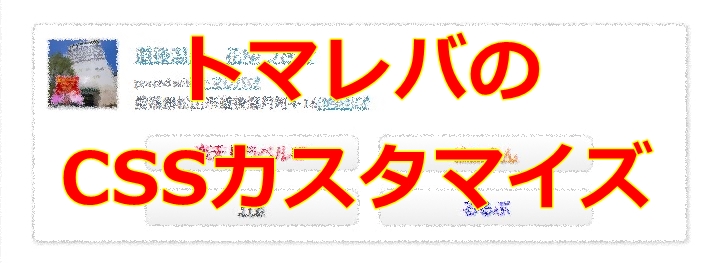



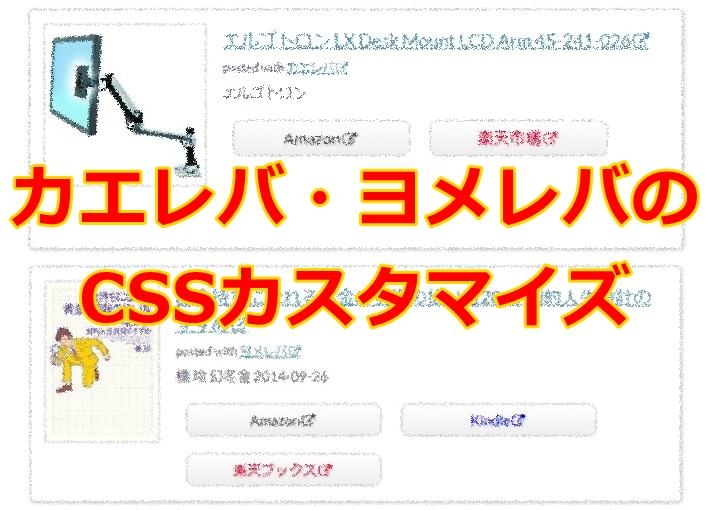








コメントを残す