レンタルサーバーを利用してホームページを更新していると、複数人がサーバーにアクセスしたいという場合があります。
管理者権限のあるアカウント(初期アカウント)を共有すれば、誰もがアクセスできる状態にはなるわけで、これが一番手っ取り早い方法です。
ですが、会社などで使用している場合、初期アカウントではなく、管理者権限も付与されていないアカウントを使ってほしいという場面がほとんどだと思います。
そんな時に便利なのが、新たにユーザーを追加してアクセス権を付与する方法です。
さくらのレンタルサーバーを利用していて、契約プランがビジネスやビジネスプロであれば、この機能を使うことができます。
ユーザーを追加しておくことで、example.comにはアクセスOK、example02.netにはアクセス不可、といったドメインごとのアクセス権についても設定できるので便利です。
今回は、さくらのレンタルサーバーを利用、契約プランがビジネスorビジネスプロの場合で、ユーザーを追加する手順とそのユーザーでFTP接続する場合の方法についてまとめました。
一連の手順はこちら
簡単に操作の手順をまとめると、
- さくらのコントロールパネルにログイン
- ユーザー管理から新規ユーザーを作成
- FTP接続許可の設定
- FTP接続をする方法
となります。
以下、一つずつ見ていきます。
新規ユーザーの作成⇒アクセス許可を設定する手順
新規ユーザーの作成方法
まずは新規でユーザーを作成する方法についてです。
さくらのサーバコントロールパネル(https://secure.sakura.ad.jp/rscontrol/)にアクセスし、追加していきます。
▼サーバーコントロールの左サイドバー、「ユーザー管理」をクリックします。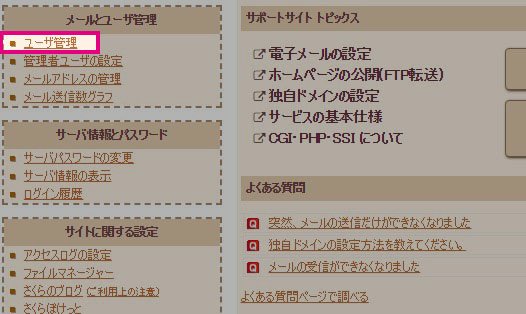
▼「新しいユーザーの追加」をクリックします。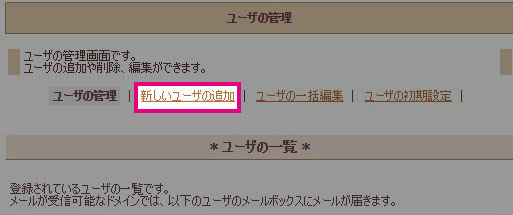
▼画像の枠内を下記の通りに入力します。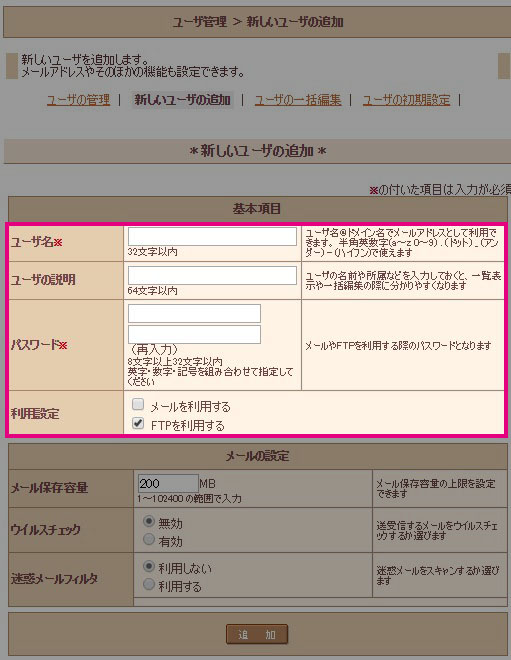
ユーザ名:好きなユーザ名を入力。仮に【test】とします。
ユーザの説明:必要であれば入力します。ユーザー一覧の項目で説明が表示されます。(特になければ空白でOK)
パスワード:任意のパスワードを入力します。
利用設定:FTPを利用するにチェックをつけます。
今回は新規ユーザを作成し、FTP接続する手順の話なので、ここでの「メールを利用する」についての説明は割愛します。
新規ユーザーにFTP接続許可の設定をする
続いて、次はそのユーザーにFTP接続を可能にする設定を行います。
▼前項で解説した【FTPを利用する】にチェックを付けると、下部にアクセスの許可を設定する[FTPの設定]という項目が表示されます。
対象のドメインは、最初は「アクセスできないドメイン」にはいっています。
そのドメインを選択し「アクセスできるドメイン」へと移行させます。
「アクセスできるドメイン」へと移行させれば、作成したユーザーでもそのドメインへのFTP接続が出来るようになっています。
ここまでの操作を行い、最後に「追加」をクリックすると、新規ユーザーが作成され、許可したドメインへのFTP接続が可能となります。
FTP接続をする方法
新規ユーザー追加、ドメインアクセス許可の設定ができれば、次はそのユーザーを使ってFTP接続する手順についてです。
ここではWinSCPとFileZillaを例にしています。
【WinSCP】でFTP接続をする方法
▼まずはWinSCPを立ち上げます。(インストールされていない等の場合は、こちら(WinSCP|窓の杜)からダウンロード、インストールしてください。)
▼新しいサイトを選択したのち、下記を参考に入力していきます。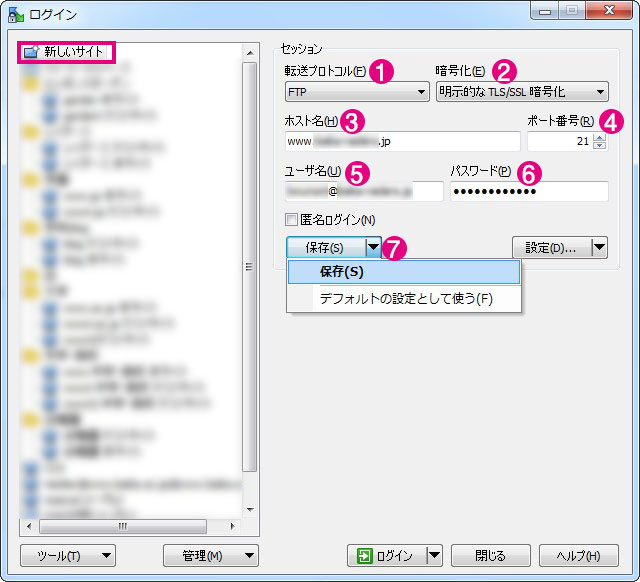
①FTPを選択
②明示的なTLS/SSL 暗号化を選択
③ホスト名はログインするドメイン名を入力。
URLがhttps://example.comならexample.comを入力
wwwありのURLならwwwありでOK。
④ポート番号は21でOK。
⑤ユーザ名は@以前は新規で作成した時のユーザー名、@以後は(wwwをのぞいた)ドメイン名を入力。
(例:ユーザー名が「test」、URLがhttps://example.comの場合、test@exmple.comと入力。)
⑥ユーザ作成時に登録したパスワードを入力。
⑦保存をクリックし、ショートカットを作成しておくと便利。
▼ショートカットの画面(例として、example.comとしました)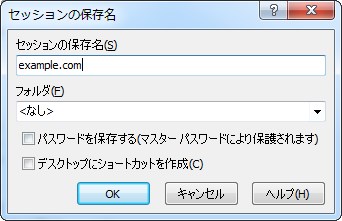
「セッションの保存名」に入れる名前がショートカットの名前になります。好きな名前を入れてOKです。
このショートカットを作成しておくことで、接続のたびに入力する手間が省け、パスワードのみの入力で接続が可能なので楽ちんです。
接続が成功していれば、対象ドメインのディレクトリに接続できるようになります。
【FileZilla】でFTP接続をする方法
続いて、WinSCPではなく、FileZillaを使ってFTP接続する手順です。
まずはFileZillaを立ち上げます。
まだインストールが済んでいない!という場合は、こちらの記事(【FileZillaのダウンロード・インストール・設定方法&バックアップの方法】環境はWindows10・64ビット・エックスサーバー)を参考にインストールしてください。
▼FileZillaを立ち上げたら、「ファイル」⇒「サイトマネージャー」をクリックします。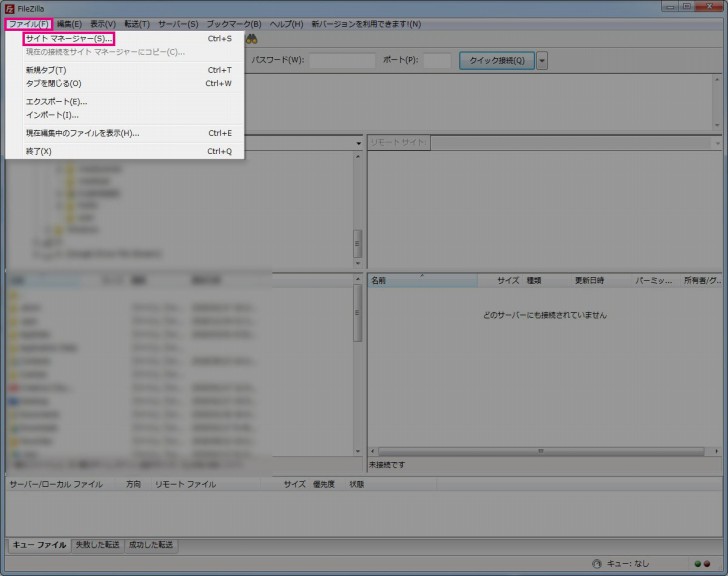
▼下記のように入力します。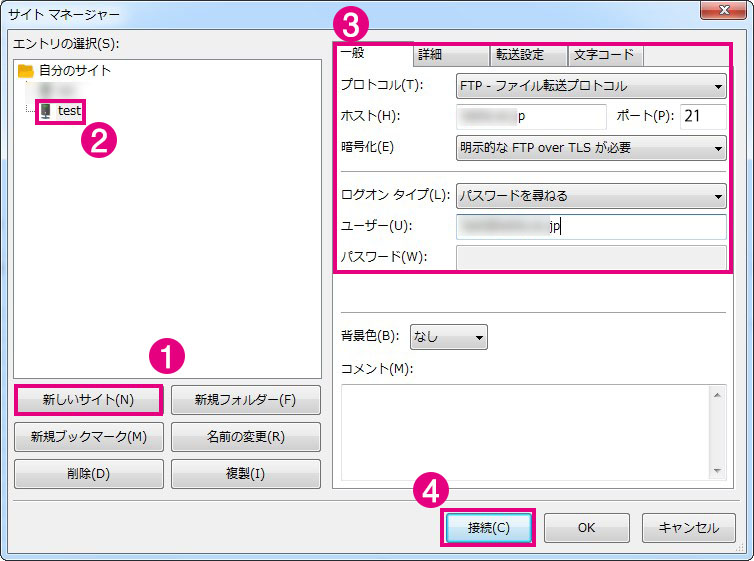
①新しいサイトをクリック。
②任意の名前に変更(今回はtest)
③プロトコル:FTP – ファイル転送プロトコル
ホスト:ログインするドメイン名を入力。(URLがhttps://example.comならexample.comを入力)
wwwありのURLならwwwありでOK。
暗号化:明示的なFTP over TLSが必要
ユーザー:****@****を入力。
@以前は新規作成したユーザー名、@以後は(wwwをのぞいた)ドメイン名を入力。
(ユーザー名が「test」、URLがhttps://example.comの場合、test@exmple.comと入力。
④「接続」をクリックし、ユーザ登録した際のパスワードを入力すれば接続可能となります。
接続が成功していれば、対象ドメインのディレクトリに接続できるようになります。
ユーザーごとにアクセス権を分けて、FTP接続する方法|まとめ
普段はエックスサーバーを使用している僕ですが、勤務先のホームページのレンタルサーバーはさくらを使っています。
職場では、ウェブの更新は複数人がやっているため、そのそれぞれがサーバーへアクセスします。
さらに、部署によって接続したいドメインが違うという状況でした。
そのため、部署ごとにユーザーを作成し、そのユーザーごとにFTP接続可能なドメインを設定することで、うまく対応できるようになっています。
もし個人法人にかかわらず、複数ドメイン所有しつつ、複数人でサーバーにアクセスしたい場合、さらには、人によってアクセスできるドメインを制限したい等がある場合などで、さくらのレンタルサーバー(ビジネスプラン以上ですが・・・)を利用している方は参考にしてください。


















コメントを残す