さくらのレンタルサーバーで運営しているブログ・サイトを、有料のSSL設定であるRapid SSL(ラピッドSSL)に申し込み、httpsのページが表示されるまでの設定手順をまとめました。
簡単な手順としては、
といった手順になります。
さくらの無料のSSLではなく、有料のSSL証明書を設定したい場合には、参考にしてください。
申し込みの前にCSR作成から
申し込みの前に、まずはさくらのコントロールパネルからCSRというものを作成します。(SSLの申し込み時にCSRが必要なため)
▼さくらのインターネットのサーバーコントロールにログインし、左サイドバーにある「ドメイン/SSL設定」をクリックします。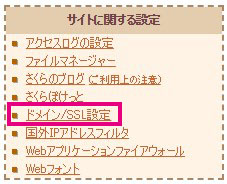
▼該当のドメインの、SSL証明書欄の「登録」をクリックします。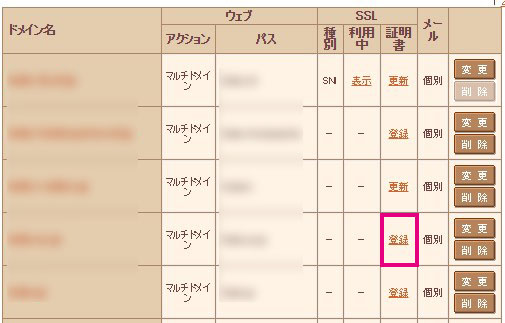
▼「詳細設定」をクリックします。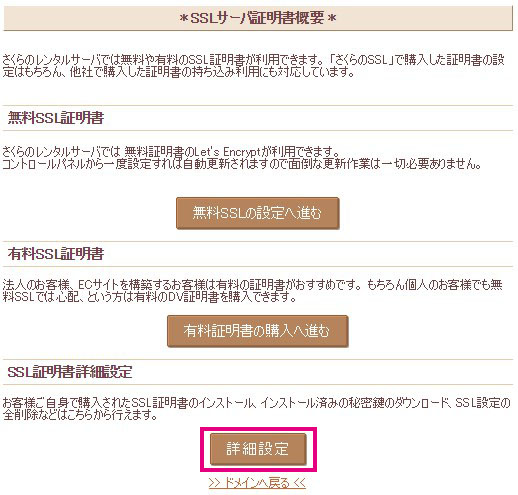
▼「SNI SSLを使用する」の証明書インストールをクリックします。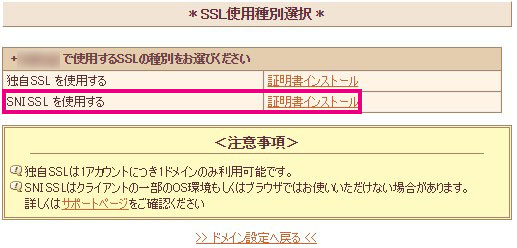
▼「秘密鍵を生成する」をクリックします。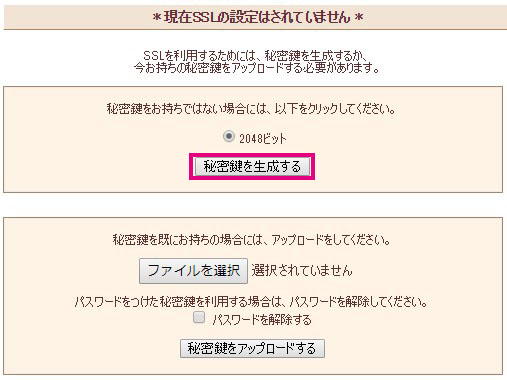
▼以下の通りに入力していきます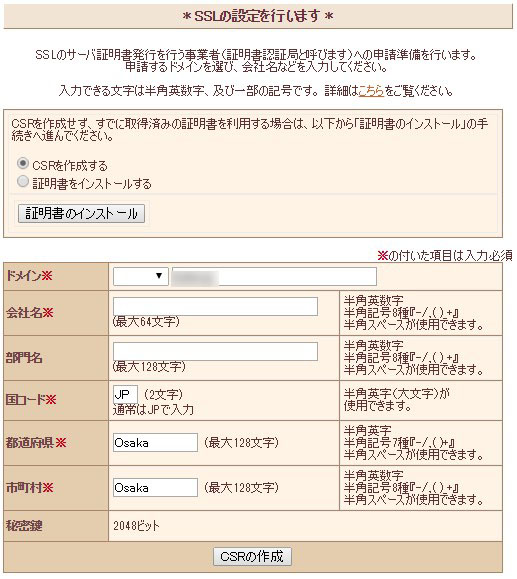
ドメインは、「www.」ありなしどちらを選択しておいても問題ありません。
というのも、基本ラピッドSSLの場合、wwwありで申請すれば、wwwなしも自動登録。
逆も同様に、wwwなしで申請するとwwwありも自動登録になるためです。
会社名は、ドメイン取得会社で確認が出来ます。
個人の場合は、ドメインを取得した会社で代理公開にしていることも多いと思うので、その場合は、代理公開されているWhois情報を記載します。
もしくはWhois検索(https://tech-unlimited.com/whois.htmlなど)でも確認できるので、その会社名や登録社名をアルファベットで入力します。
部門名は空白でOK。
国コードはそのままJP、都道府県や市町村もWhois情報に合わせて入力します。
最後に「CSRの作成」をクリックします。
▼これでCSRが作成されるので、コピペしてテキストなどに保存しておきます。(このCSRが申し込み時に必要になるため。)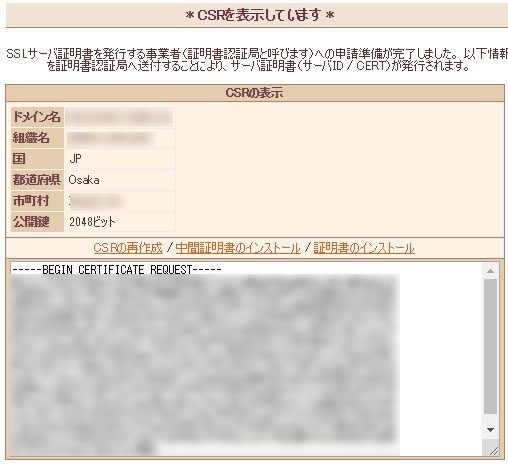
▼あわせて秘密鍵もダウンロードしておきます。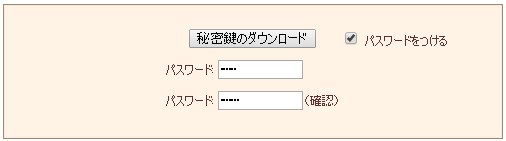
▼秘密鍵は大事なものなので、厳重に保管が必要です。(↓保管の一例:僕の場合、新しいフォルダにCSRと秘密鍵のパスワードと一緒に、秘密鍵を保管しています。)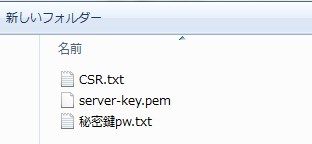
拡張子ファイルが.pem(server-key.pem)になっていますが、それで問題ありません。
さくらインターネットからRapid SSL(ラピッドSSL)を申し込み
CSRの作成が終われば、実際にラピッドSSLの申し込みを行います。
さくらインターネットのさくらのSSL(https://ssl.sakura.ad.jp/specification/)にアクセスし、ラピッドSSLの申し込みへと進みます。
▼今回は、ラピッドSSL1年(1,620円)・請求書払いを選択しました。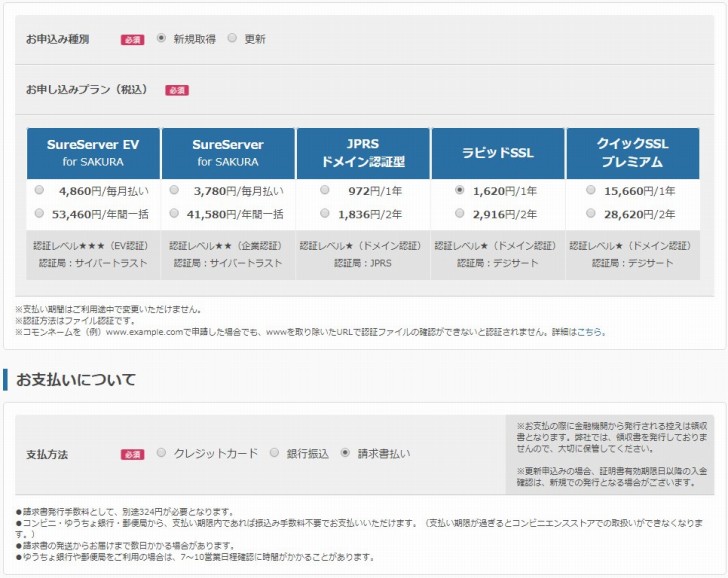
※SSLの設定は支払い後に手続きが進んでいくため、請求書払いにした場合、支払いが確認されるまでに時間がかかり、手続きが大幅に遅れることがあります。
▼「同意する」にチェックをつけ、CSRの入力へ進むをクリックします。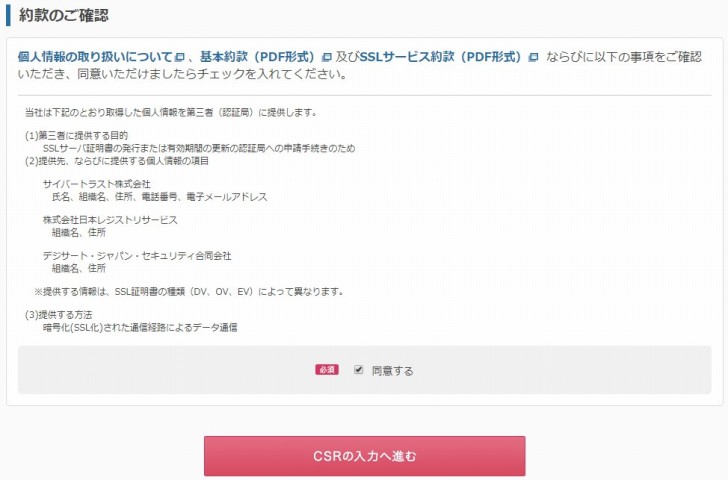
▼先ほど入手したCSRを、コピペして左側に貼り付けます。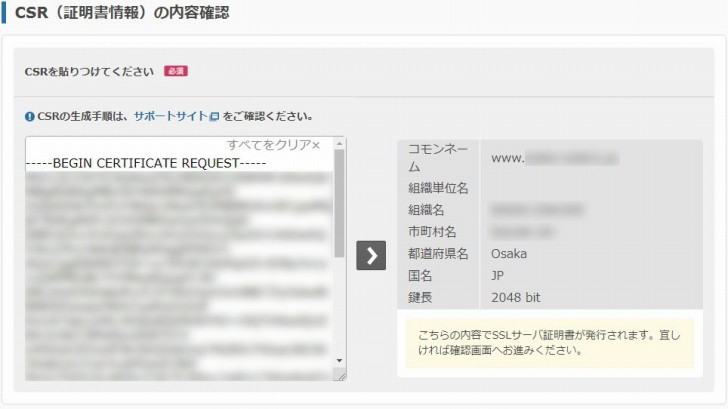
—-BEGIN CERTIFICATE REQUEST—–から—-END CERTIFICATE REQUEST—–を含めてコピペして、矢印をクリックすると右側にデータが反映されます。
出来れば確認画面へ進むをクリックします。
▼内容を確認し、この内容で申し込むをクリックします。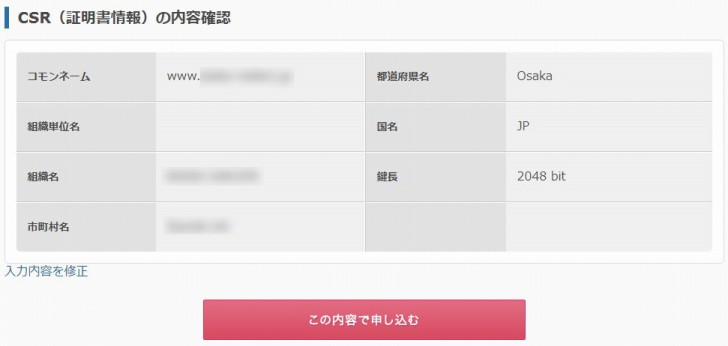
SSLの申し込み完了の画面です。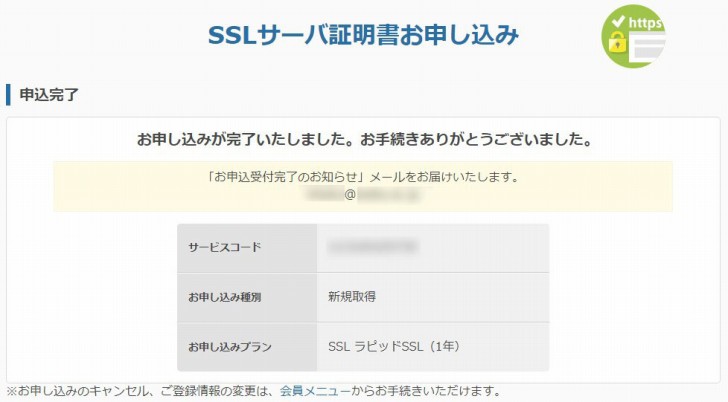
これでやっと、SSLの申し込みまでが終わりました。
次は、実際に証明書をアップロードしてSSL化の設定を進めていきます。
支払い後、さくらから提供される認証ファイルをサーバーへアップロード
支払いの確認が済むと(今回は請求書が届き支払いを済ませた後)、さくらの管理画面から認証ファイルのダウンロードができるようになります。
▼まずは管理画面(https://secure.sakura.ad.jp/auth/login)にアクセスします。
▼トップページにある「サーバ、SSL等サービスの確認」をクリックします。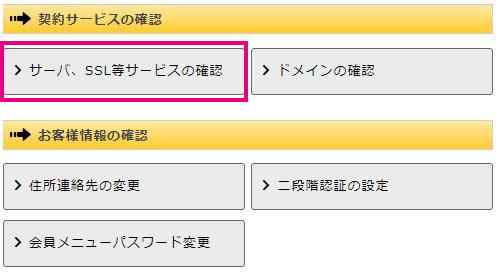
▼支払いが済んでいない場合は、まだキャンセルの表示になっています。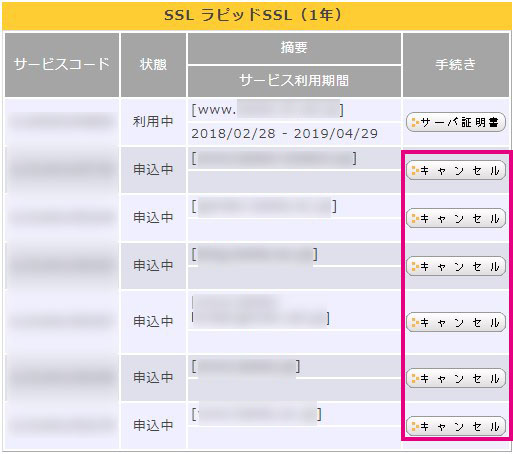
▼支払いが済むと、「サーバー証明書」に表示が変わっているので、そちらをクリックします。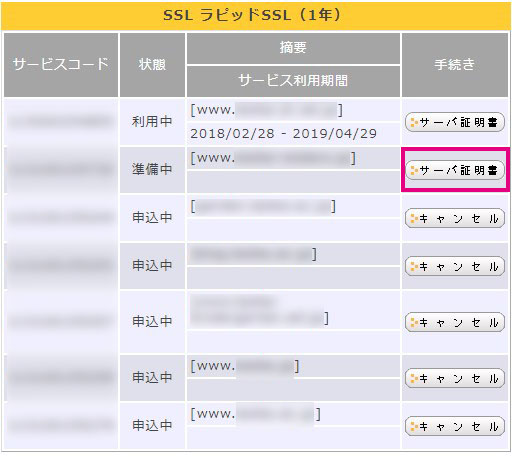
▼「認証ファイルDL」をクリックして認証ファイルをダウンロードします。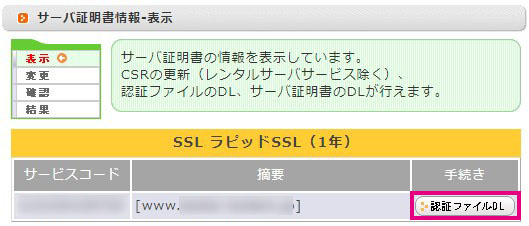
▼認証ファイルは「fileauth.txt」というテキストファイルです。
認証ファイルをダウンロードしたら、WinSCPやFilleZilla等でFTP接続、もしくはさくらのコントロールパネルにログイン後⇒ファイルマネージャーにアクセスします。
そこで【.well-known】⇒【pki-validation】のディレクトリを作り、認証ファイルをアップロードしていきます。
FTP接続とか???って場合は、さくらのコントロールパネルからファイルマネージャーにアクセスする方が無難です。
▼【WinSCPやFilleZillaの場合】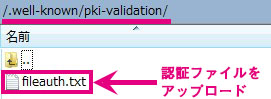
FTP接続し、上記のようなディレクトリ(フォルダ)を作成し、「fileauth.txt」をアップロードです。
▼【ファイルマネージャーの場合も同様】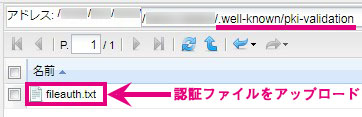
コントロールパネルにログインし、サイドバーのファイルマネージャーをクリックし、ディレクトリを作成してアップロードします。
↑の画像は該当ディレクトリにアップロードした後の図です。
初めから【.well-known】や【pki-validation】があるわけじゃないので、自分で作ります。
中間証明書をサーバーへインストール
認証ファイルをアップロード後は、次は中間証明書をインストールする必要があります。
こちらのURL(https://www.geotrust.co.jp/resources/rapidssl/repository/intermediate.html)へアクセスし、中間証明書のテキストのコピーをします。
中間証明書には、RSA SHA-2やRSA SHA-1がありますが、現状「2」の方が新しくセキュリティも高い暗号化方式になっています。
なので、2017年1月1日以降は「SHA-1」のSSL証明書は廃止されているため、ダウンロードはSHA-2を選びます。
また、2019年現在のラピッドSSLは、『中間CA証明書』のほか、『クロスルート証明書』も付属しているため、中間証明書のテキストを貼り付けた後、改行してクロスルート証明書を貼り付ける必要があります。(詳細後述)
▼今回はワイルドカードのラピッドSSLではないので、RSA SHA-2のラピッドSSLを選択します。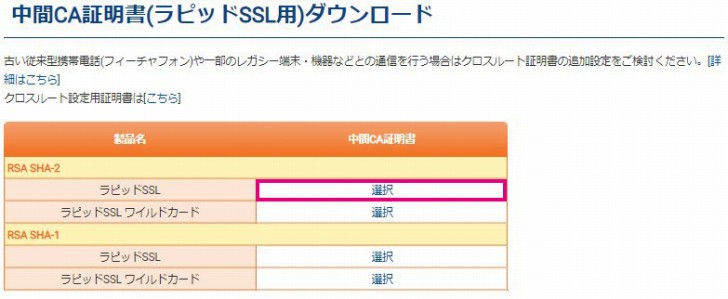
▼中間証明書として表示されているテキストをコピーします。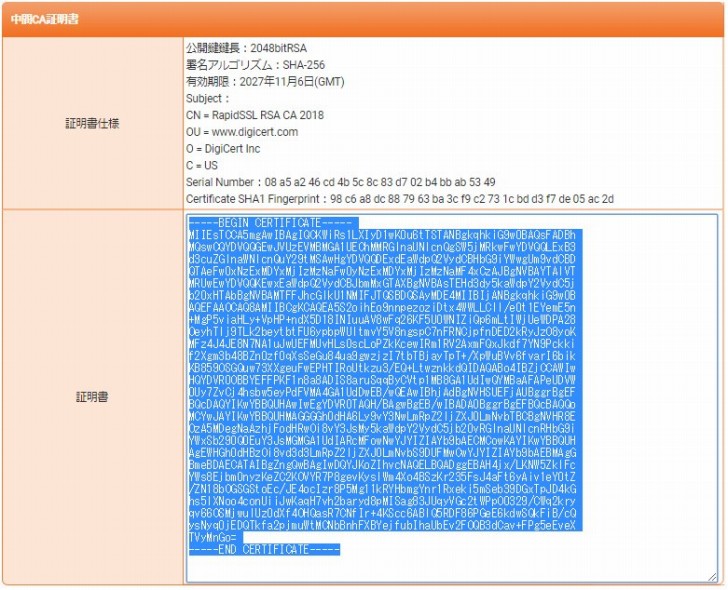
▼さくらのコントロールパネルにログインし、左サイドバーの【ドメイン/SSL設定】へアクセスし、該当ドメインの「更新」をクリックします。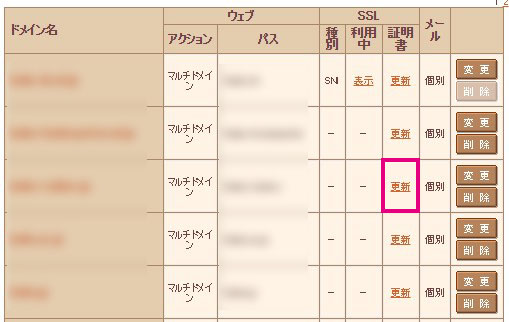
▼「中間証明書のインストール」をクリックします。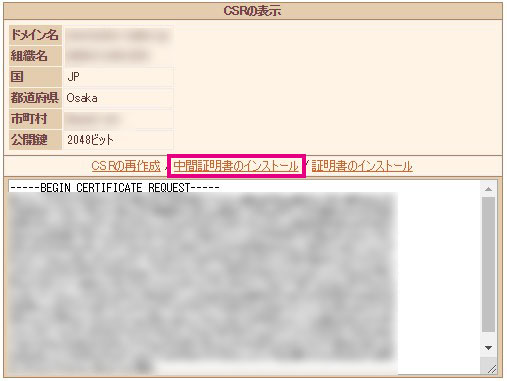
▼先ほどコピーしたテキストを貼り付けます。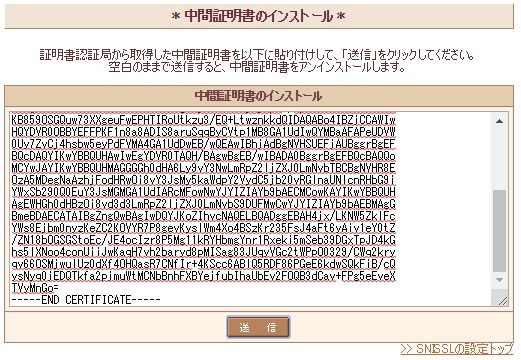
▼証明書のページに戻り、次はクロスルート証明書のテキストもコピーします。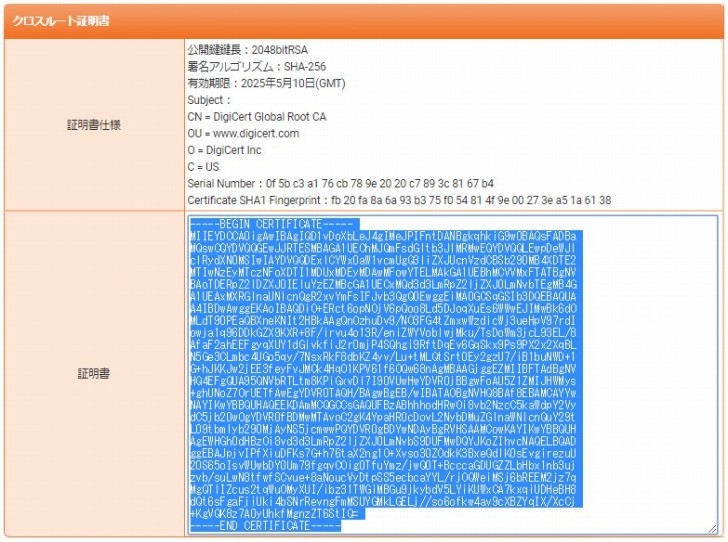
▼下記画像のように、中間証明書の下にクロスルート証明書のテキストを貼り付け、「送信」をクリックします。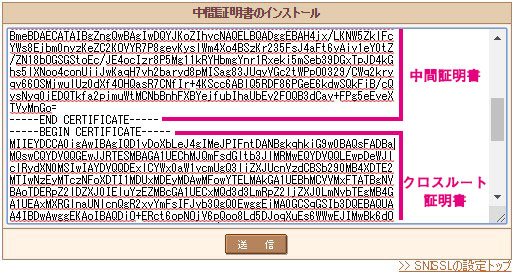
▼「CSRを表示しています」の画面に戻れば、インストールは完了しています。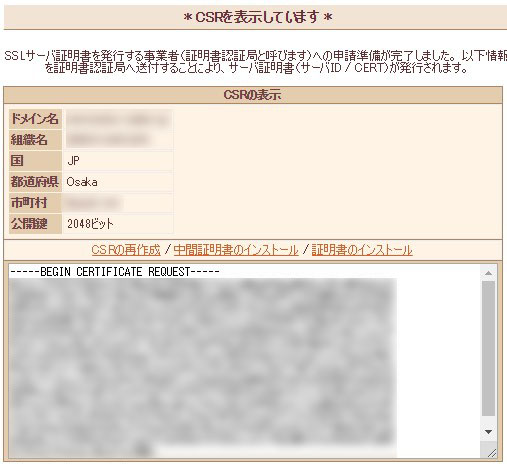
これで中間証明書のインストールは完了です。
あとは、SSL証明書が発行されるのを待ちます。
発行されたSSL証明書をサーバーへインストール
中間証明書をインストール後、問題なければおよそ1時間もすればSSL証明書が発行されます。
こちらをサーバーにインストールすることで、SSLの設定は完了です。
まずは管理画面(https://secure.sakura.ad.jp/auth/login)にアクセスします。
▼トップページにある「サーバ、SSL等サービスの確認」をクリックします。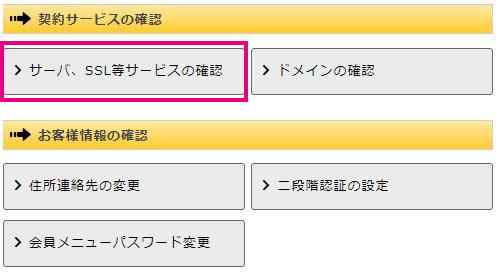
▼「サーバー証明書」をクリックします。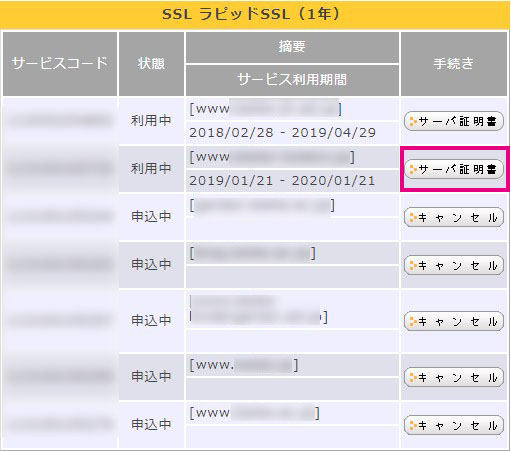
▼「サーバー証明書DL」をクリックしてファイルをダウンロードします。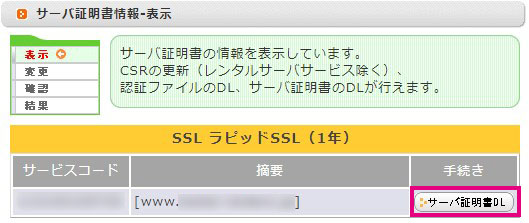
▼SSL証明書は「server.crt」というファイルです。
SSL証明書がダウンロード出来たら、さくらのサーバーに証明書をインストールしていきます。
インストールはさくらのコントロールパネル(https://secure.sakura.ad.jp/rscontrol/)から行います。
▼左サイドバーの【ドメイン/SSL設定】をクリックし、展開したページの該当ドメインの「更新」をクリックします。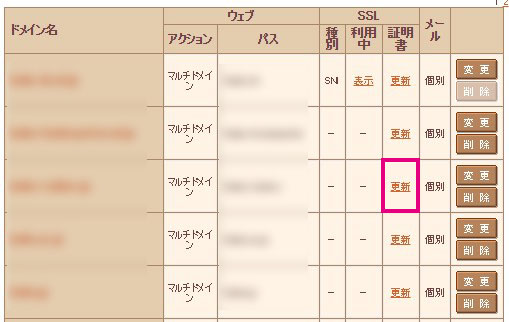
▼「証明書のインストール」をクリックします。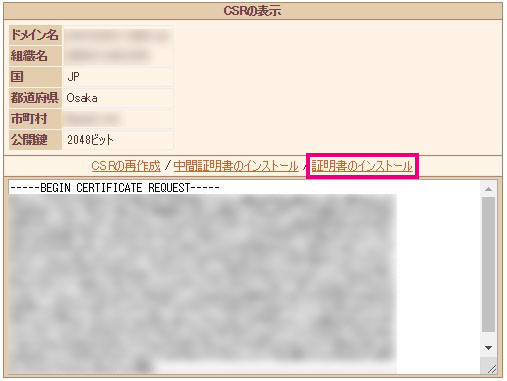
証明書ファイル(server.crt)をメモ帳などで開き、あらかじめテキストをコピーしておきます。
▼コピーしたテキストを証明書のインストール欄に貼り付け、送信をクリックします。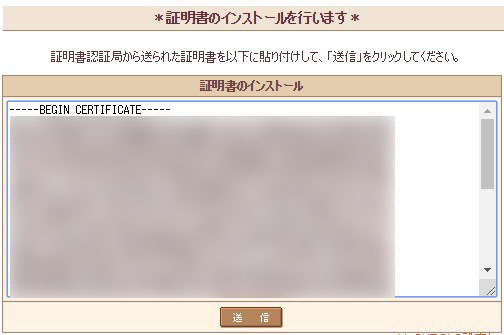
▼この画面が表示されれば、無事にインストールが完了しています。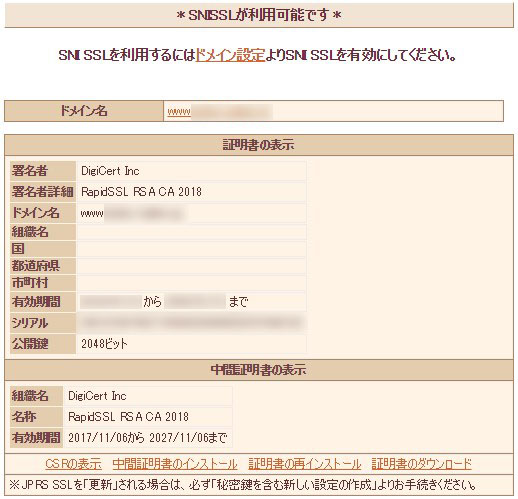
SSL設定を有効にする
証明書をインストールしたら、最後にSSL設定を有効にします。
▼この設定もさくらのコントロールパネル(https://secure.sakura.ad.jp/rscontrol/)から行うので、ログインしておきます。
▼左サイドバーの【ドメイン/SSL設定】をクリックし、展開したページの該当ドメインの「変更」をクリックします。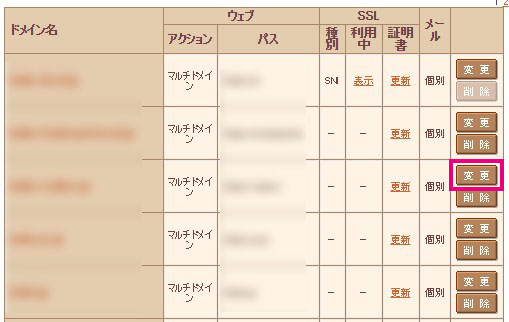
▼【4.SSLの利用をお選びください】の項目で、「SNI SSLを利用する」にチェックを付け、下部の送信するをクリックします。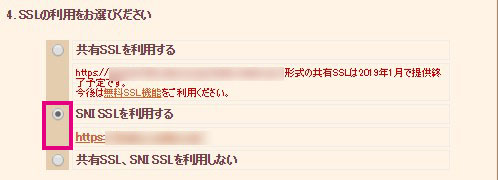
▼この画面が出れば、SSLの設定は完了です。
あとは実際にhttps://*******のURLにアクセスし、表示されるか確認します。![]()
設定反映の関係で、しばらく時間がかかる場合もありますが、これでRapid SSL(ラピッドSSL)の証明書インストールは完了です。
さくらのレンタルサーバー × Rapid SSL(ラピッドSSL)でhttps化|まとめ
無料のhttps化がたくさんありますが、今回は有料であるRapid SSLでSSLをする手順をまとめてみました。
Rapid SSLは料金的には安いですが(年間1,620円)、無料だろうが安かろうが年間数万円しようが、SSL化されたセキュリティの強度は変わらないんだとか。
であれば、無料でいいやん?ということになりますが、企業だとそうもいかないみたいです。
有料のSSL証明書を使ったSSL設定は初めてだったので、今後時間が経った後にまた設定となってもできるよう、備忘録としてまとめています。
同じような条件下(さくらのレンタルサーバー × Rapid SSL)でhttps化をされる場合は、ぜひ参考にしてください。


















コメントを残す