出先でUSBやSDカードを持っておらず、でも持っている書類をスキャンしてPDFファイルにしないといけないという場面がありました。
保存のためだけにUSBメモリーを買うのも気が引けるし、でも今PDFにしないと…といった状況です。
そんな時便利なのが、コンビニ(セブンイレブン)のコピー機でスキャンを行い、そのデータをスマホ(今回はiPhone)に保存するという方法です。
保存したデータはLINEに添付して送ることも、Gmailで転送することも出来るので、使い勝手はかなり良いと思います。
今回実際にスキャンしたPDFデータをiPhoneに保存し、Gmailで転送するところまでをやってみたので、その手順を画像付きでご紹介します。
コンビニはセブンイレブン、スマホはiPhoneということで解説しています。
スキャンの前に必要な事前準備
コピー機でスキャンしたデータを保存するために、事前準備としてiPhoneにアプリをインストールしておく必要があります。
と言っても有料で特別なアプリなどではなく、セブンイレブンの「マルチコピー」というアプリをインストールするだけです。
このアプリを入れておけば、そのアプリ内に保存が出来るようになります。
また、セブンイレブンのアプリで「かんたんnetprint」というものがありますが、これはiPhone内のデータをコピー機で印刷したい場合のアプリなので、今回のものと混同しないようご注意ください。
▼解説図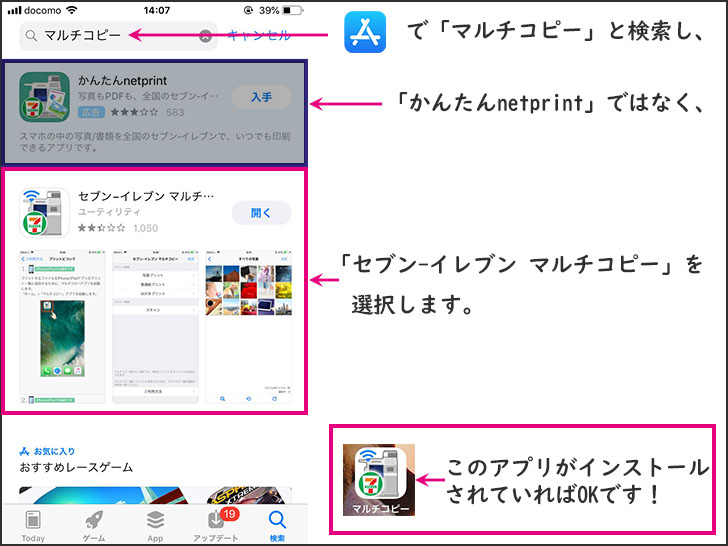
スキャンデータをiPhoneに保存するまでの手順
アプリをインストールしたら、次は実際にコピー機でスキャンしてiPhoneに保存することをやっていきます。
スキャンする
まずはセブンイレブンのマルチコピー機を使って、スキャンすることからです。
▼まずは、マルチコピー機のトップ画面で「スキャン」をタップします。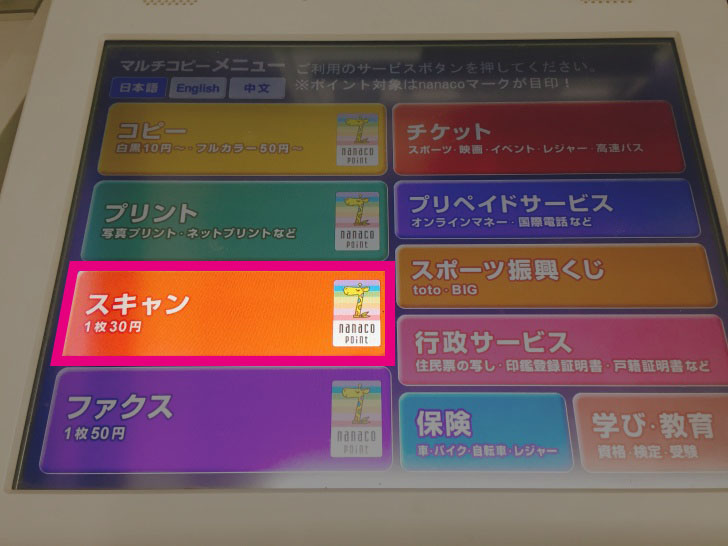
▼「スマートフォンへ保存」をタップします。
▼「同意する」をタップします。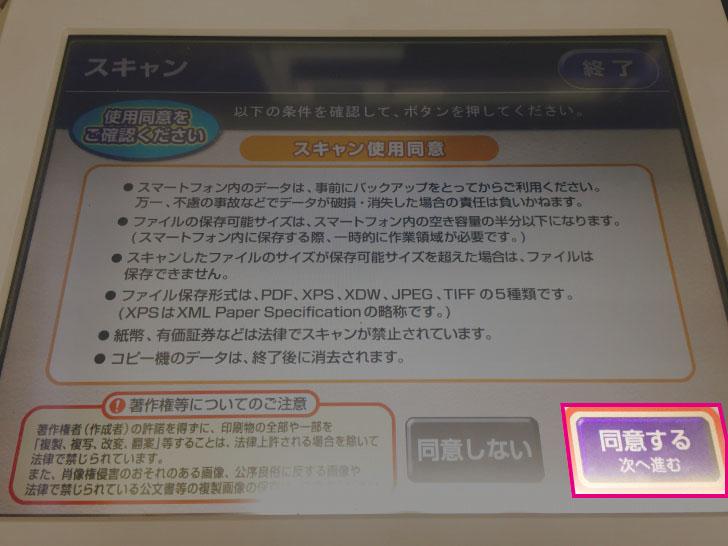
▼「iPhone/iPadのお客様」をタップします。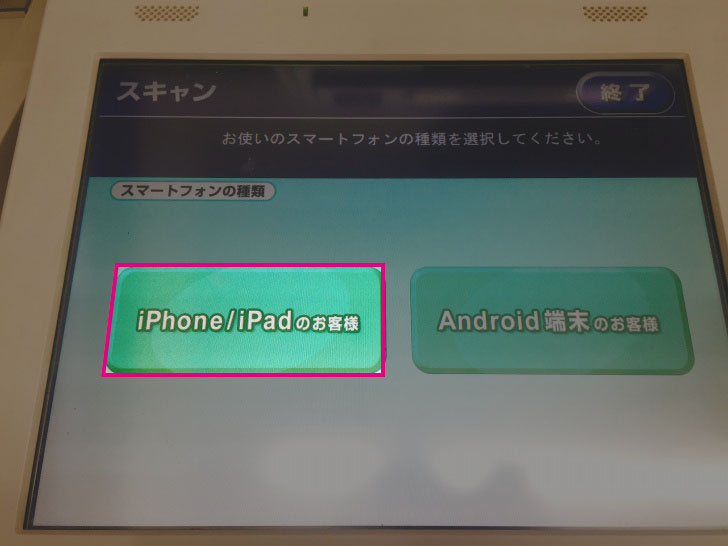
▼「スキャンの設定へ進む」をタップします。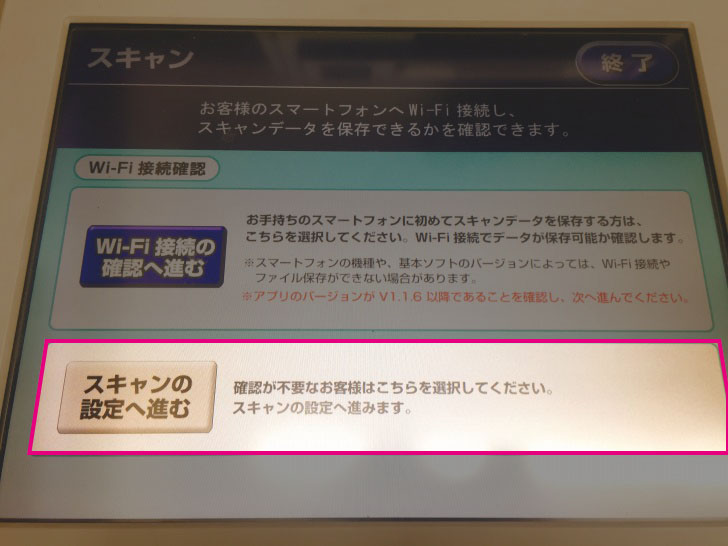
「Wi-Fi接続の確認へ進む」で検証してもいいのですが、正直やらなくてもよいと思います。
▼この画面はとりあえず読んで「確認 次へ進む」をタップします。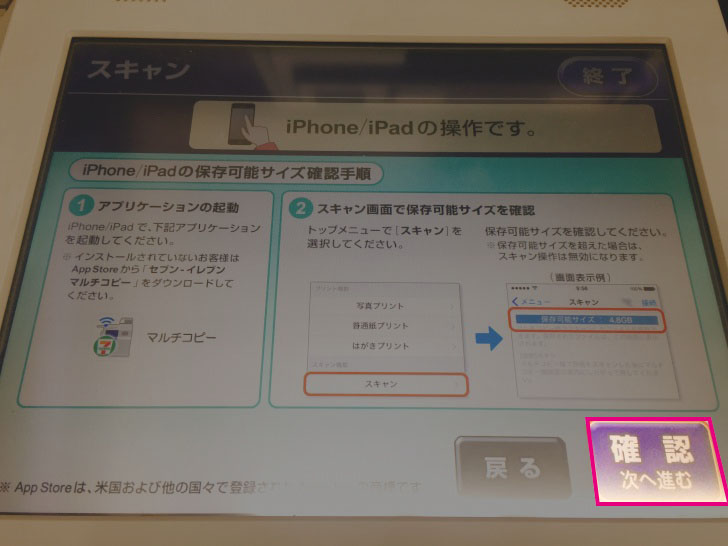
まだここではアプリは起動させなくて大丈夫です。
▼カラーモードや読み取りサイズを指定して、「これで決定 次へ進む」をタップします。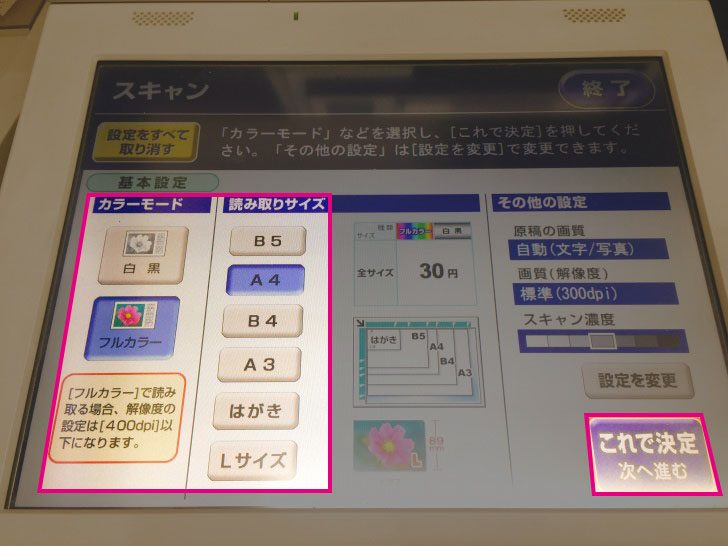
今回は「フルカラー」、「A4サイズ」に設定しています。
▼PDFかJPEGかを選択し、「これで決定 次へ進む」をタップします。
今回はPDFを選択しました。
▼この画面が出たら、実際にスキャンしたいものを設置し、「原稿を読み取る」をタップします。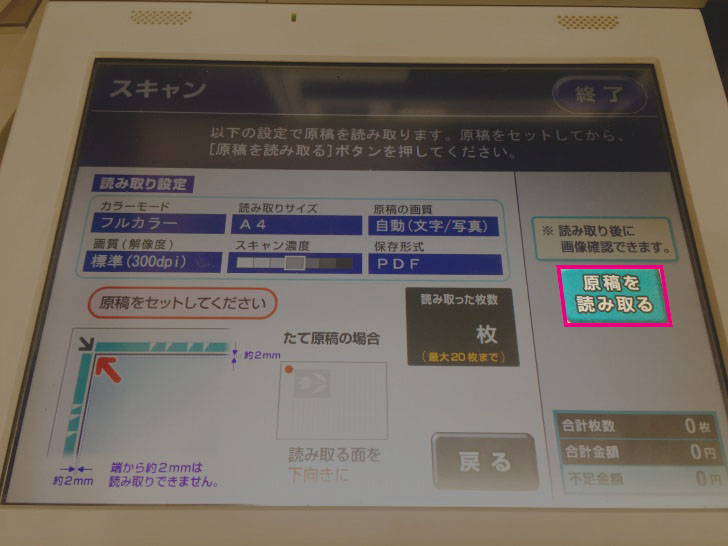
▼読み取ったデータが表示されるので、問題なければ「これで決定 次へ進む」をタップします。
▼「これで決定 読み取り終了」をタップします。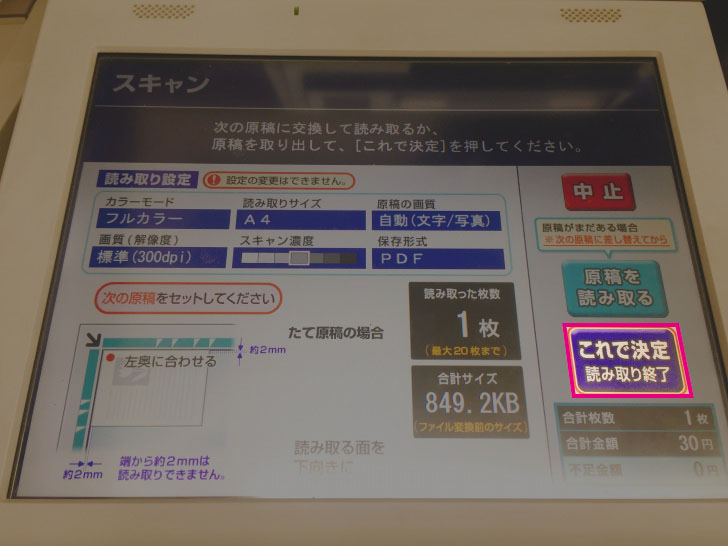
これでスキャンまでが出来ました。
続いて画面の表示に従って、アプリを起動させていきます。
アプリの起動(iPhoneの操作)
▼この表示が出たら、アプリを起動させてiPhoneで操作していきます。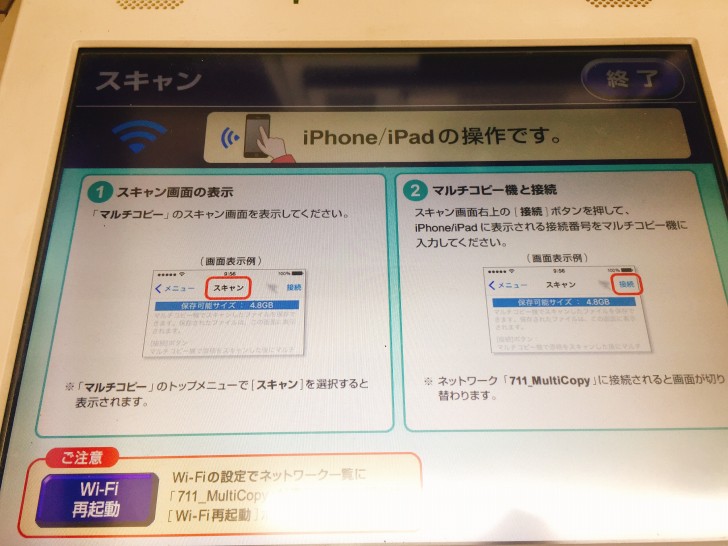
まずはインストールしたアプリ「マルチコピー」を起動させます。
▼「スキャン」をタップします。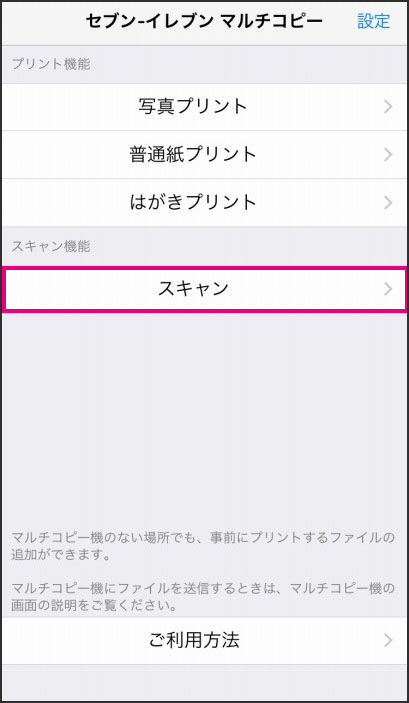
▼「接続」をタップします。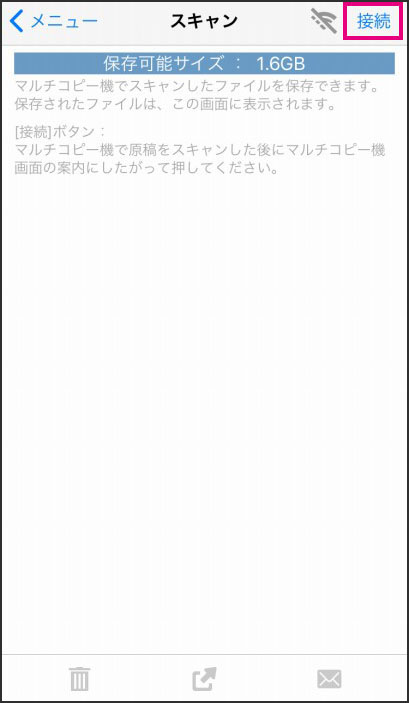
▼「接続を開始する」をタップします。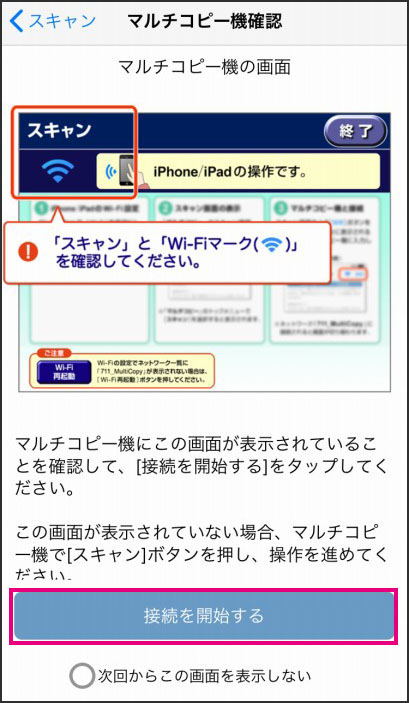
この時、Wi-Fiはオンにしておく必要があります。
▼こういった表示が出てくるので、「接続」をタップします。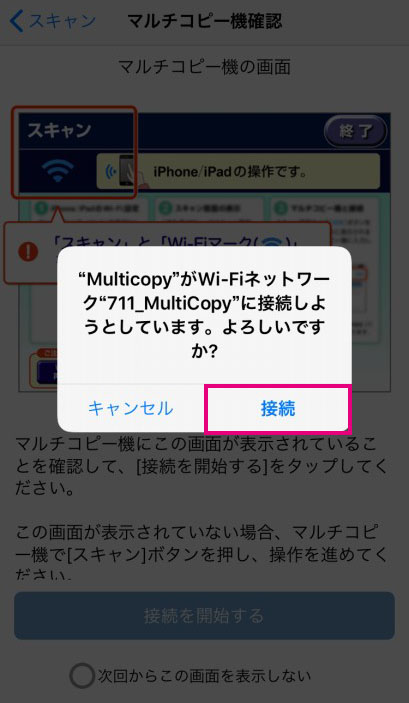
これでコピー機とスマホが繋がっている状態になります。
▼接続番号という4ケタの数字が出てくるので、それを覚えておきます。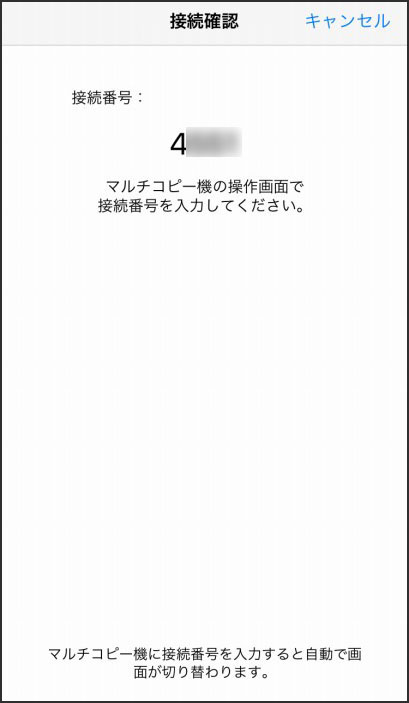
再度コピー機で操作する
接続番号が確認出来たら、マルチコピー機にその番号を入力していきます。
▼4ケタの接続番号を入力し「確認」をタップします。
▼画面には保存中と表示されているはずです。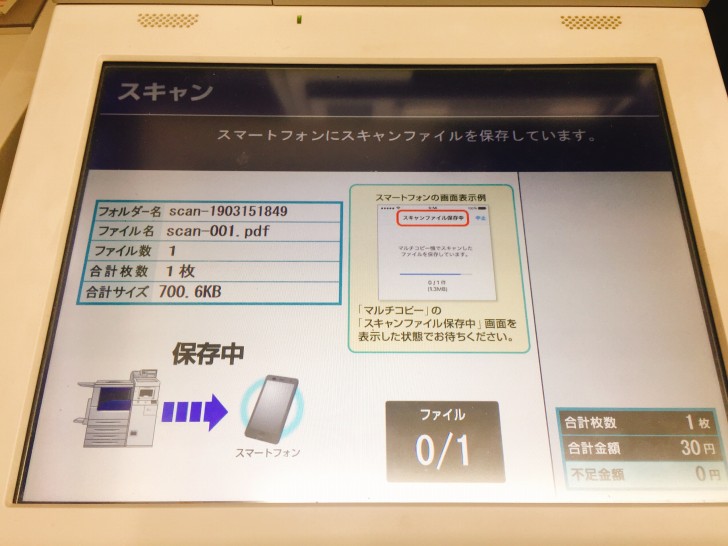
▼この表示が出れば完了です。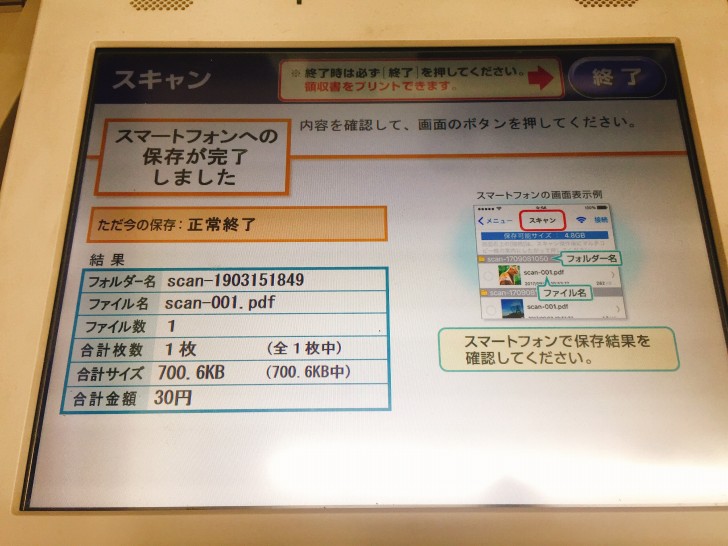
▼マルチコピーのアプリにもデータが保存されているのを確認します。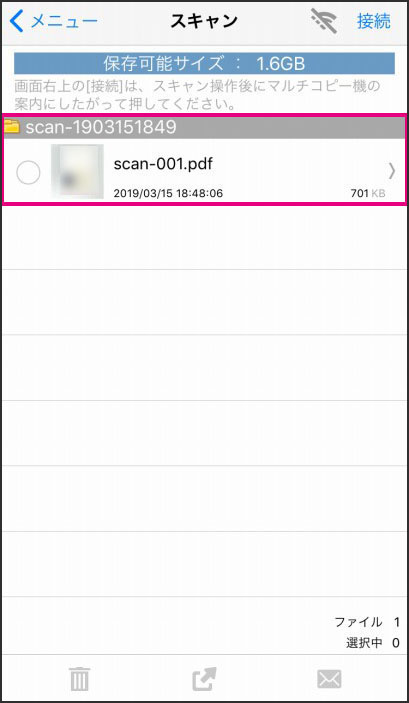
これで無事に、スキャンしたPDFデータがマルチコピーアプリの中に保存されました。
保存したデータをGmailやライン(LINE)で転送する
無事に保存できたと言っても、マルチコピーというアプリ内に保存されているだけの状態です。
これをPCなどでも閲覧できるように、データの転送をしておくことをおすすめします。
Gmailはもちろん、LINEなどにも添付できるので便利ですよ!
▼「マルチコピー」のアプリを起動し、「スキャン」⇒「該当のファイル名(scan-001.pdf)」の順にタップします。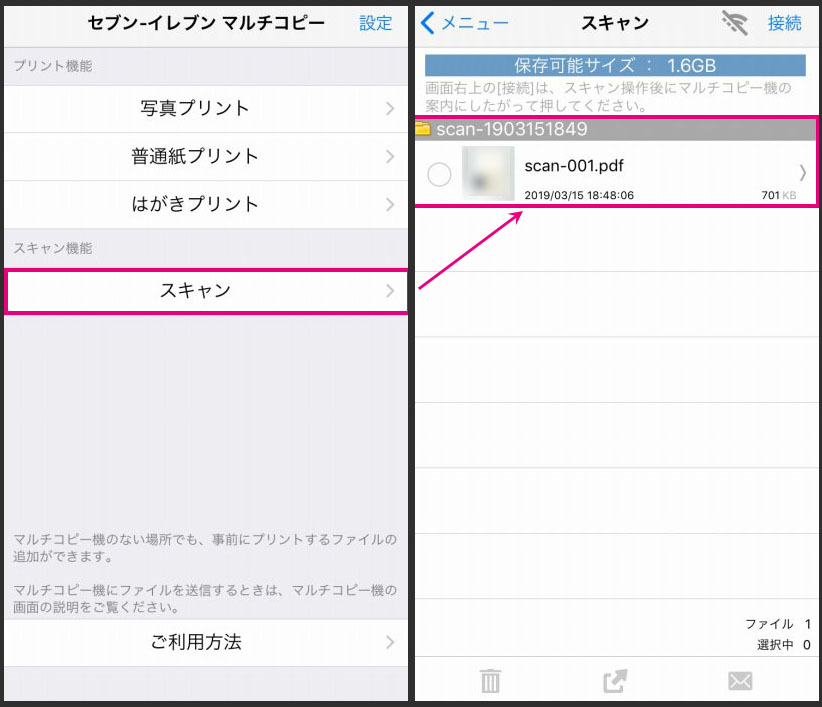
▼データの内容が表示されたら、真ん中下部にある矢印をタップします。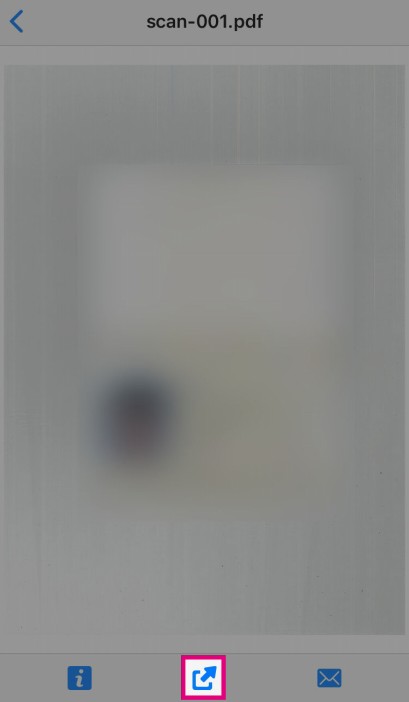
▼ここでGmailやLINEなどを選べば、データが添付されて転送することが可能です。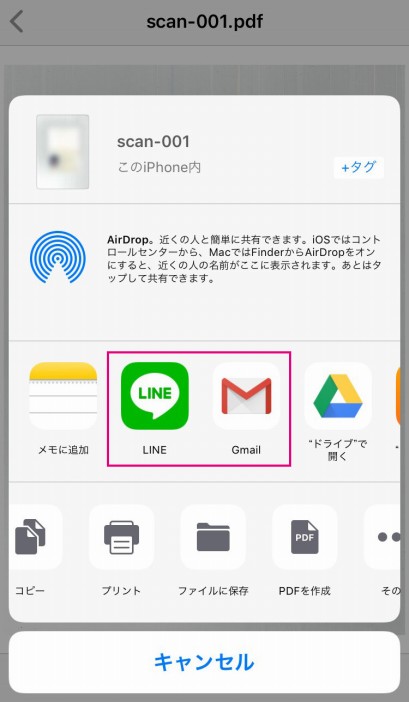
もしGmailのアイコンなどがないという場合は、一番右に「その他」という項目があるので、それをタップします。
▼そこで、表示させたいものをオン(緑色)にすればOKです。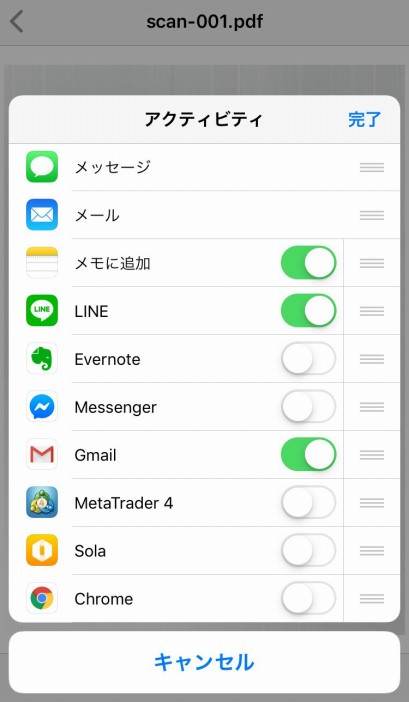
コピー機でスキャンしたPDFデータをiPhoneに保存する方法|まとめ
手持ちの資料をサクッとPDF化して、メールやLINEで送ることが出来るなんて、ホント便利な世の中になったものです。
一度やってしまえば問題なく出来ると思いますが、初めての時は少しあたふたするかと思ったので、今回記事にまとめてみました。
また時間が空くと自分自身も忘れてしまうので。
ちなみに、1回の利用につき30円かかります。
それでもこれだけのサービスが出来るのであれば安いものですよね。
ぜひ参考にしてください。

















コメントを残す