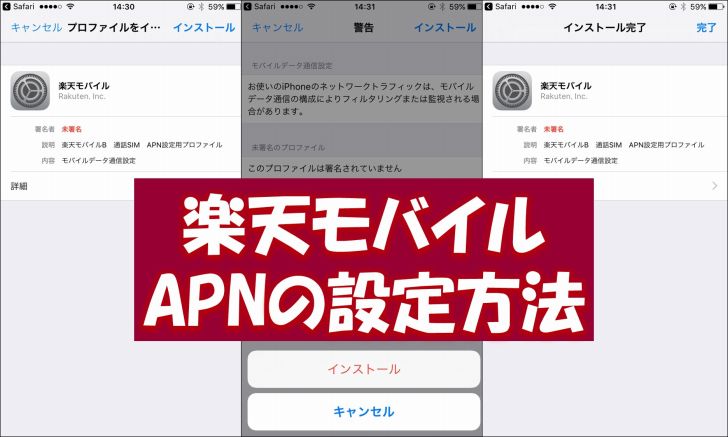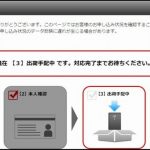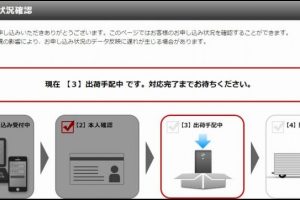長年使っていたソフトバンクから、格安SIMの楽天モバイルに乗り換えました。
ソフトバンクなどの大手三大キャリア(ドコモ・au・ソフトバンク)で申し込みをした場合は、キャリア側で全ての手続きをしてくれたのちに携帯が手渡されるので、自分自身では何もしなくても、電源を入れさえすれば電話もネットも即利用可能でした。
それが格安SIMを申し込んだ場合、電源を入れただけでは、またSIMカードを差しただけでは全ての機能が使えるようにはなりません。
電話は繋がるものの、インターネットの接続が出来ないんです。
この、ネットの接続を出来るようにするための設定がAPNの設定と呼ばれるものです。
言葉だけで説明すると難しく聞こえてきますが、APNの設定はやってみればホントにメチャクチャ簡単です。
ここでは楽天モバイルを申し込み後、SIMカードが届いた後の手続き、いわゆるネット接続が出来るようにするためのAPNの設定をどのようにするのか、についてご紹介したいと思います。
楽天モバイルをネットで申し込む際の流れについては、以下の記事をご覧ください。
APNの設定とはインターネットにつなぐために入口の設定をするイメージ
APNの設定と一言に言ってもなんのこっちゃ分からないって人も多いと思います。
詳しい説明は置いておいたとしても、ここでは簡単なイメージだけお伝えしておきます。
APNとは、アクセス(A)ポイント(N)ネーム(N)を略した言葉です。
通常三大キャリアで契約した携帯は、Wi-Fiに繋がってなくても携帯の電波さえ入っていればインターネットに接続できます。
特に自分でAPNの設定なんてしていないのに。
そのからくりは、店舗で申し込んで携帯を手渡される時に、すでにお店側でAPNの設定が済んだ状態で渡されているからです。
ドコモで契約していればドコモの入口を経由して接続が出来るように、ソフトバンクであればソフトバンクの入口を経由してインターネットに接続できるように、あらかじめ設定がされているというわけです。
でも、格安SIMの場合、その設定は自分でする必要があります。
今回で言うと楽天モバイルを契約したわけなので、ネット接続をするためには楽天モバイルの入口を経由して接続する必要があるわけです。
その設定がAPN設定と言われているものです。
SIMカードを端末に差し込むことから
まず楽天モバイルからSIMカードが届いたら、SIMカードを端末に差し込むことから始まります。
今回はiPhoneを使って楽天モバイルを利用する場合の流れをご紹介します。
SIMカードの差し込み方
大前提として、iPhoneの電源は落としてからSIMカードは差し込みましょう。
▼iPhoneに付いている「SIM取り出しツール」と呼ばれるものを穴に差し込む
このはりがねみたいなのを「SIM取り出しツール」と呼ぶようですが、なければクリップなどでも代用できると思います。
穴に差し込んだらグッと押し込みましょう。
▼SIMトレイが出てくる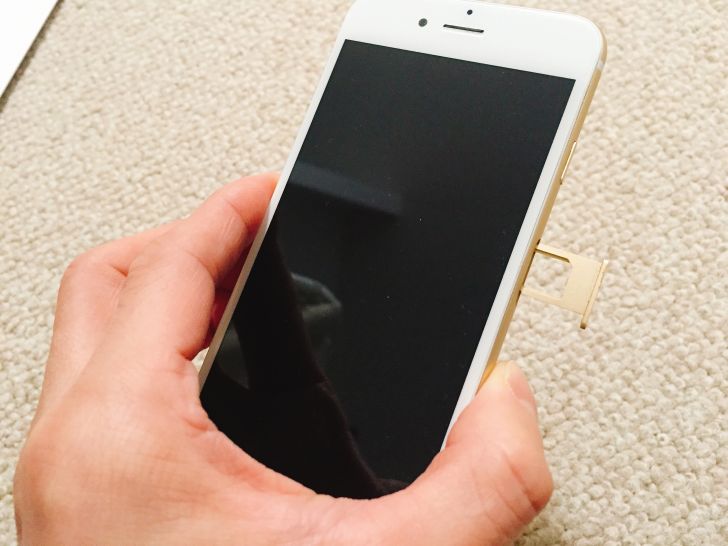
写真のようにSIMカードを乗せるためのトレイが出てきます。
▼送られてきたSIMカード
最初はこんなカードのようなものにくっついています。
▼SIMカードの部分をくり抜きます
金色の部分には情報が入っているので、触らずにうまくくり抜いてSIMトレイに乗せましょう。
▼SIMトレイにSIMカードを乗せて再度戻します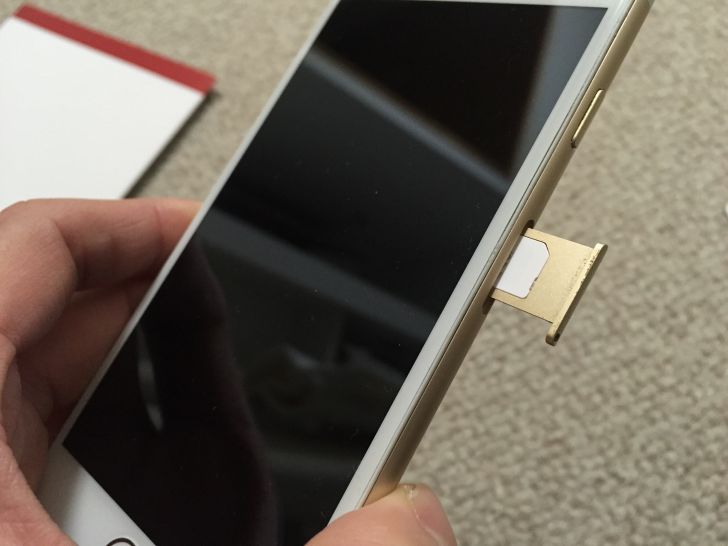
SIMカードの乗せ方は、上下どちらが正しいの?と最初は思いましたが、上記の写真のような形にしかはまらないので迷うことはありません。
しいて言うなら、チップが付いている方を下にしてトレイに乗せるって感じです。
SIMカードを差し込んだら、次はAPNの設定をしていきます。
APNの設定方法
SIMカードを差し込みiPhoneの電源を入れたら、次はAPNの設定です。
楽天モバイルでAPNの設定をする時、申込種別というものによって多少設定が異なりますので、まずは申込種別の確認が必要になります。
申込種別の確認
申込種別の確認は、楽天モバイルのメンバーズステーション(マイページのようなもの)にログインして確認します。
参考⇒メンバーズステーションURL(https://ms.fusioncom.co.jp/members/rmb/login?campaign=web-rakuten&language=J)
▼まずは楽天モバイルのメンバーズステーションにログインします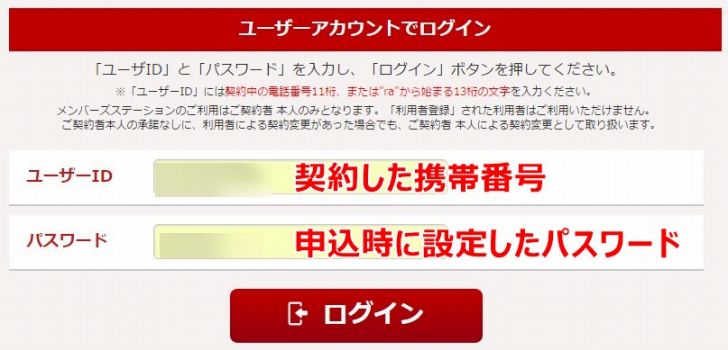
ネットで申し込んだ時に設定するパスワードがあるので、それを入力してログインします。
▼下にスクロールすると出てくる、「ご契約者さま情報」をクリックします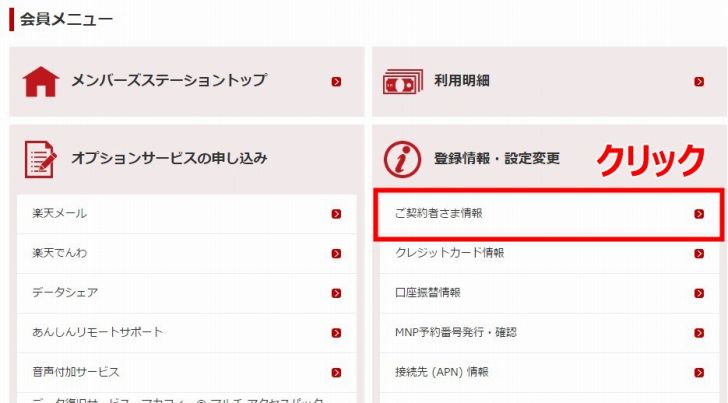
▼赤線で引かれたところに申込種別が記載されてます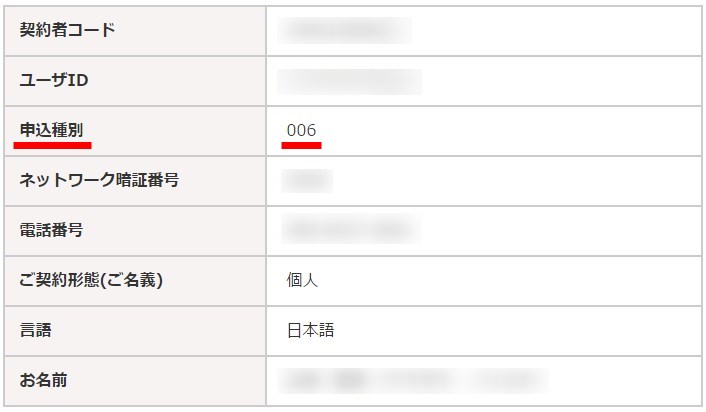
今回の僕の例で言うと、申込種別は「006」でした。
アクセスするURLを確認
申込種別が分かったところで、次はSIMカードと一緒に届く「楽天モバイルユーザーズガイド」というマニュアルを出してください。
▼楽天モバイルユーザーズガイド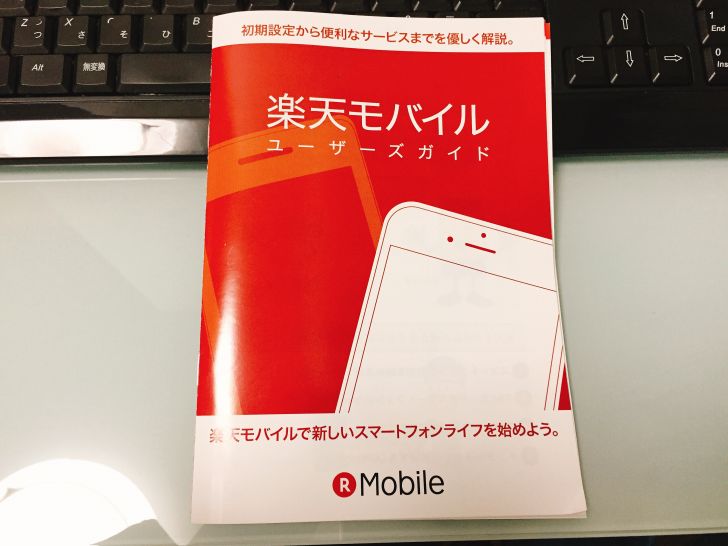
これの14ページ目に入力するべきURLがありますので、それを確認します。
▼14ページ目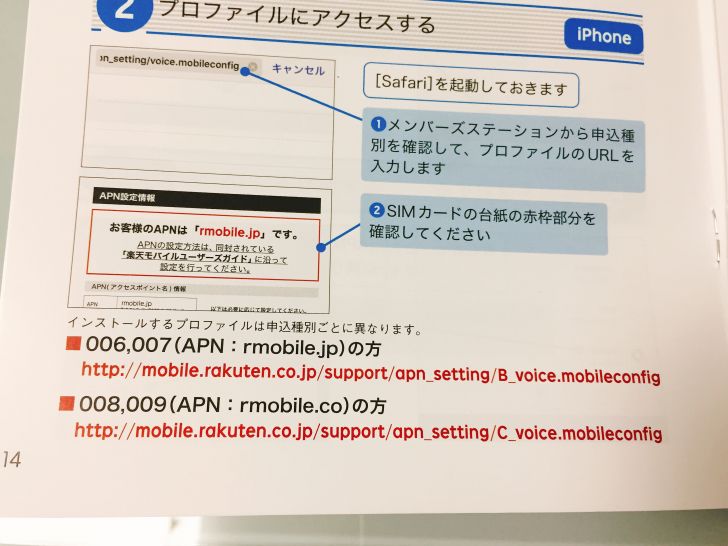
▲14ページ目に、【申込種別が006・007の方】、【申込種別が008・009の方】と記載されて、それぞれその下にURLが載っていると思います。
このURLを手入力して実際にアクセスしていきます。
▼申込種別が006・007の方
▶http://mobile.rakuten.co.jp/support/apn_setting/B_voice.mobileconfig
▼申込種別が008・009の方
▶http://mobile.rakuten.co.jp/support/apn_setting/C_voice.mobileconfig
Wi-Fiに接続しておくこと。アクセスする時は「safari」を使うこと
申込種別とアクセスするべきURLが分かったところで、次はiPhoneに初めから入っている「safari」を開いてURLを直接入力していきます。
必ずWi-Fiが繋がっている環境で設定を行なってください。
また、APNの設定の解説を見たり読んだりしていると、iPhoneを使っている人はこんな言葉が目につきます。
iPhoneでは、APN構成プロファイルは1種類しか持てません。
通信キャリアを変更する場合には、APN構成プロファイルの削除が必要となります。
楽天モバイルの公式ページでも書かれているし、楽天モバイルユーザーズガイドにもそんなことが書かれています。

って思いますが、気にしなくていいです。
URLにアクセスすればそれで済みますので、申込種別が分かってアクセスするURLが分かったらどんどん進めましょう。
実際にアクセスします
▼URLを打ち込んでアクセスすると、出てくる画面はこちら。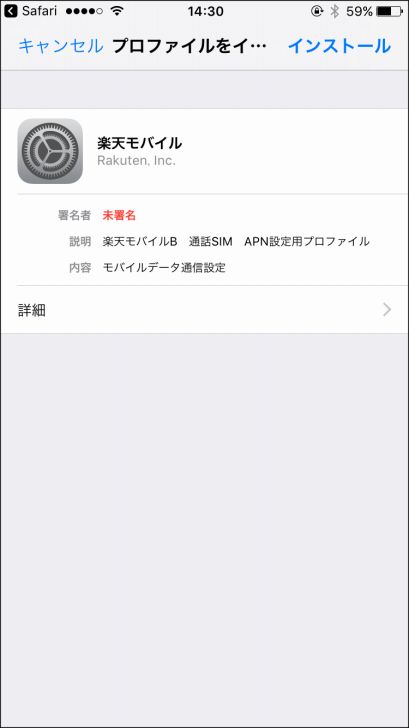
右上のインストールをタップします。
▼次に出てくるのがこの画面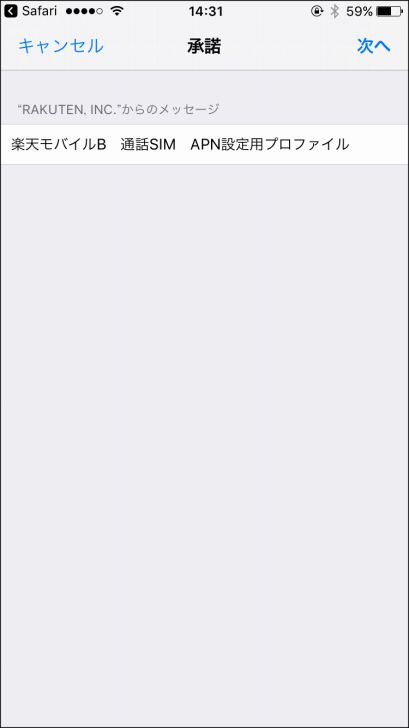
「次へ」をタップします。
▼次はこの画面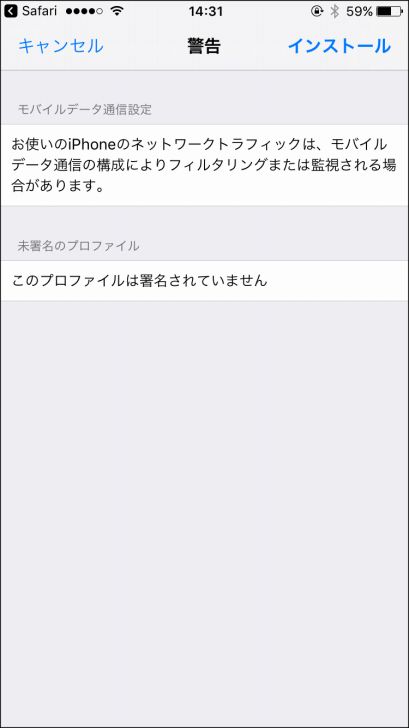
気にせず「インストール」をタップします。
▼念押しで出てくる画面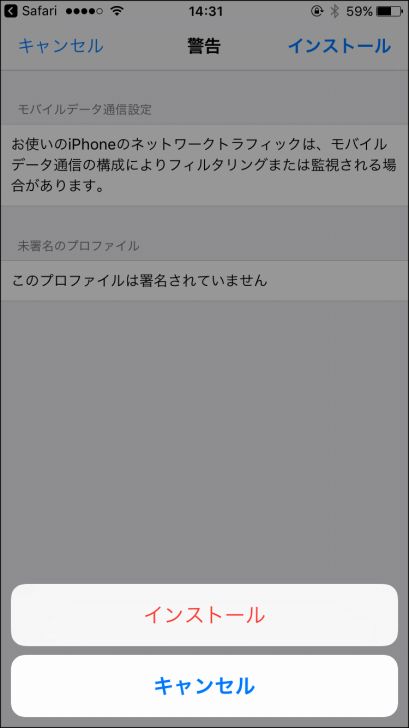
こちらも「インストール」をタップ。
▼インストール完了画面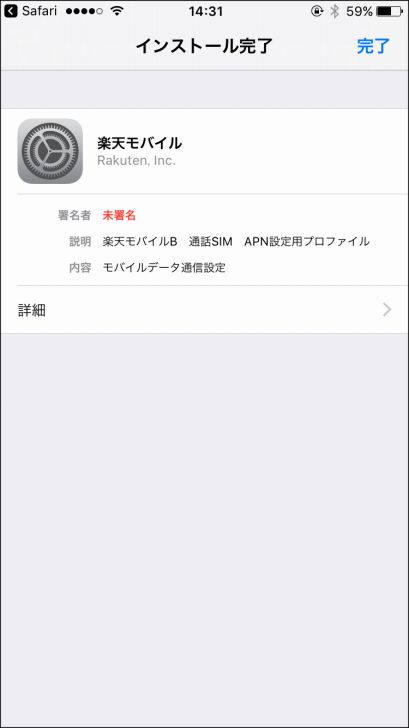
はい、APNの設定はこれだけです。
これで楽天モバイルとしてのAPN設定は完了しました。
理解すれば、これだけ?っていうぐらいにメチャクチャ簡単ですよね。
これでWi-Fiに繋がっていなくても、普通にインターネット接続が出来るようになっているはずです。
楽天モバイルのAPNの設定 / まとめ
良く格安SIMはAPNの設定があるからつまずくと言われていますが、知っているか知らないかだけの差だと思います。
僕も実際に設定するまではどうするねん?と思ってましたが、やってみるとほんとに拍子抜けするぐらい簡単に設定出来ました。
この手続きが格安SIMに移行する障害になっていると言われているとは…w
ぜひ理解して、快適な楽天モバイルライフを一緒に満喫しましょう!
楽天モバイルに関する記事一覧
▶楽天モバイルでiPhoneを使うために、ヤフオクでDoCoMoのiPhoneを落札しソフトバンクのiPhoneを出品した話
▶ネットで楽天モバイルを申込!その時の詳細とSIMが届くまでを時系列でご紹介!
▶楽天モバイルのSIMカードが到着してからのAPNの設定方法を写真付きで紹介!(←今はこの記事)