3年前に初めて購入したセキュリティソフト「eset」。
PCの動作が重くなることもなく、かといってセキュリティがショボいわけでもなく、満足度の高いセキュリティソフトだと感じています。
2019年の初めにはライセンス期限を迎えるため、更新しないとなぁと思っていると、Amazonから衝撃の安さでセールをしていました。
恐らく今は6,000円とか7,000円前後になってるかと思いますが、僕が見た時は衝撃の3,999円。
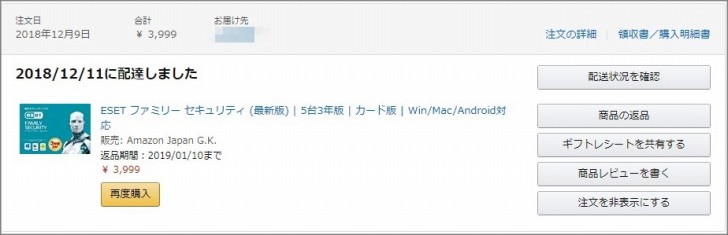
3年で3,999円はかなり安いので即買いしました。
じゃあ早速ライセンス更新だー!と思ったものの、このファミリセキュリティー|カード版を購入した場合、ただ購入時のコードを入れるだけでは更新できませんでした。
色々調べた結果、既存のesetをアンインストールして、再度新規登録⇒再インストールという手順となりました。
3年後にまた訪れる更新時の備忘録も兼ねて、esetのファミリーセキュリティのカード版を購入した後のライセンス更新の手順についてまとめておきたいと思います。
はじめに:2016年12月8日にESET Smart Security から ESET Internet Security に変更されています
参考URL:ESET製品をインストールした際に「すでに別のESET製品がインストールされています。」と表示される
僕が最初にこのセキュリティソフトを購入したのは2016年の1月。
▼見返したら、実はその時さらに安い3,672円で購入してました。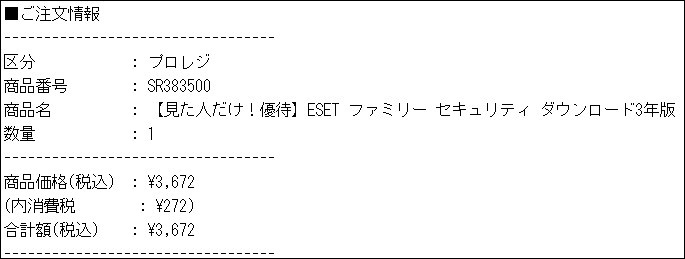
その当時、このセキュリティソフトはESET Smart Securityという呼び名のプログラムだったんです。
それが2016年12月8日に、ESET Internet Securityという呼び名のプログラムに変更になりました。
ESET Smart SecurityとESET Internet Securityは異なるプログラムになるため、上書きインストールはできなくなっています。
と、公式サイトでもアナウンスされています。
そのため、僕の場合は一度アンインストールが必要でしたが、もし上記日付よりも後に購入したesetであれば、わざわざアンインストールしなくとも上書きインストールで対処できるはずです。
今回は、アンインストールしてから再インストールという方法でライセンス更新をする手順をまとめています。(ちなみにWindows版です。)
ESETファミリーセキュリティのライセンス更新をする手順
カード版を購入した場合、郵送でカードが送られてきます。
▼こちら。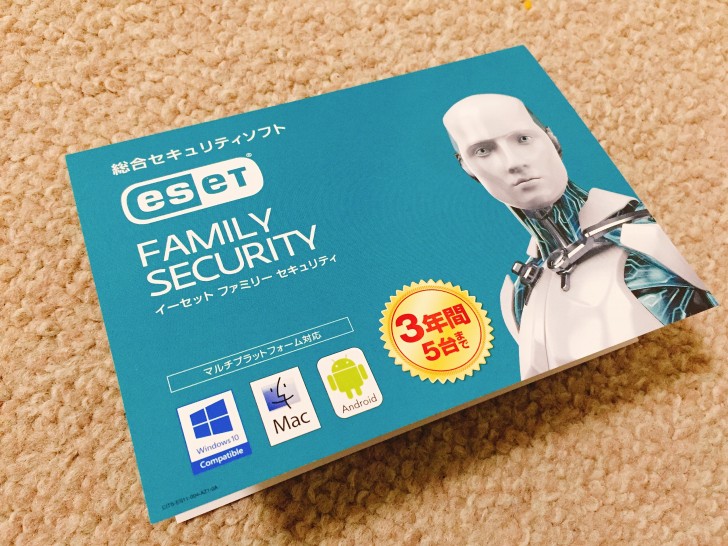
▼ペラペラの紙で、中には購入コードが書かれています。
この紙に書かれているURLにアクセスし、まずは新規ユーザー登録を行います。
新規ユーザー登録
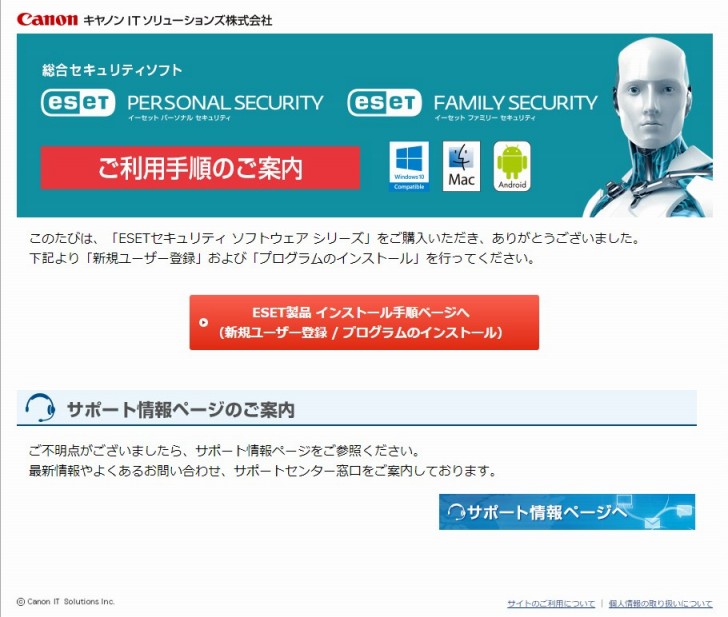
URL:https://canon-its.jp/eset/download/index.html
まずは上記URLにアクセスし、新規ユーザー登録を行います。
すでに過去にユーザー登録をしていますが、同じアドレス・同じ名前で登録が出来るので、わざわざ別のアドレス等を用意する必要はありません。
新規ユーザー登録をした場合、その時点から有効期限の3年のカウントダウンがスタートします。
もし既存のesetのライセンス期限が残っている場合は、その期限が終わるタイミングで新規ユーザー登録することをおすすめします。
僕の場合、既存esetのライセンスは1/6までとなっていたので、1/5に新規登録をしました。
一節には有効期限が過ぎても2週間の猶予があるらしいので、期限が過ぎてから登録した方が効率はいいのかもしれませんが。
話は戻して、【ESET製品 インストール手順ページへ(新規ユーザー登録 / プログラムのインストール)】をクリックして先へ進みます。
▼次のページを少し下にスクロールして、新規ユーザー登録をクリックします。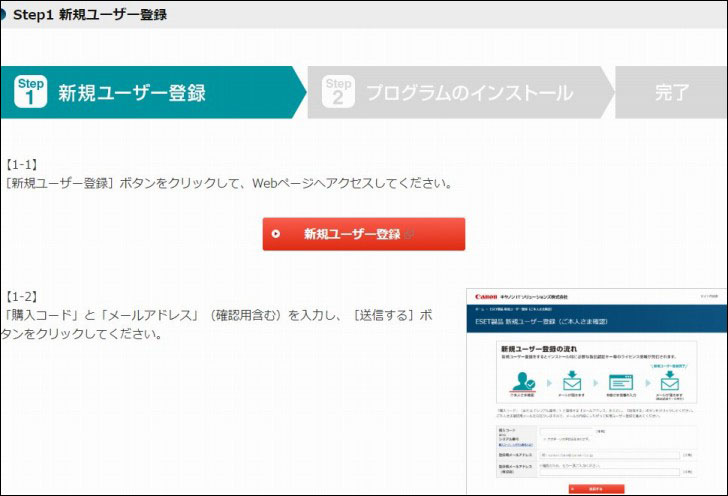
▼購入コードと登録用アドレスを入力して送信するをクリックします。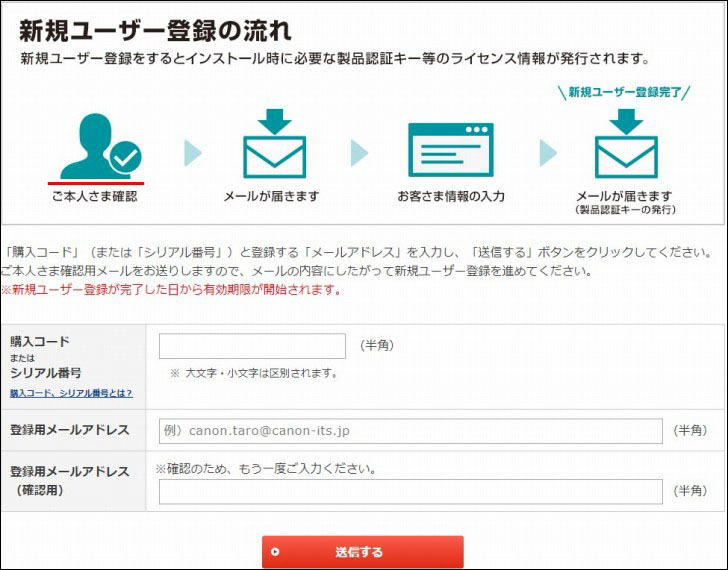
このアドレスが、過去に登録したものと同じアドレスで問題ありません。
▼入力したアドレスにメールが届いているので、URLをクリックして登録を続けます。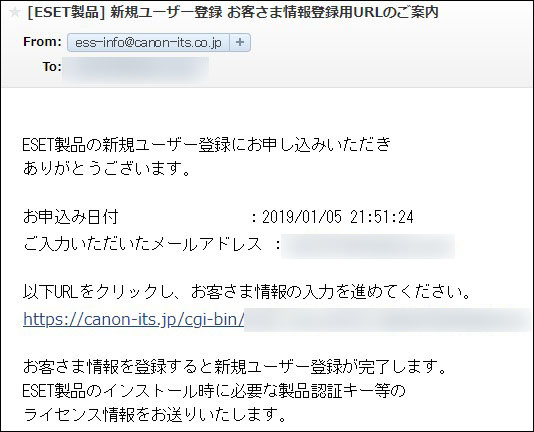
▼URL先のページで氏名や郵便番号を入力していきます。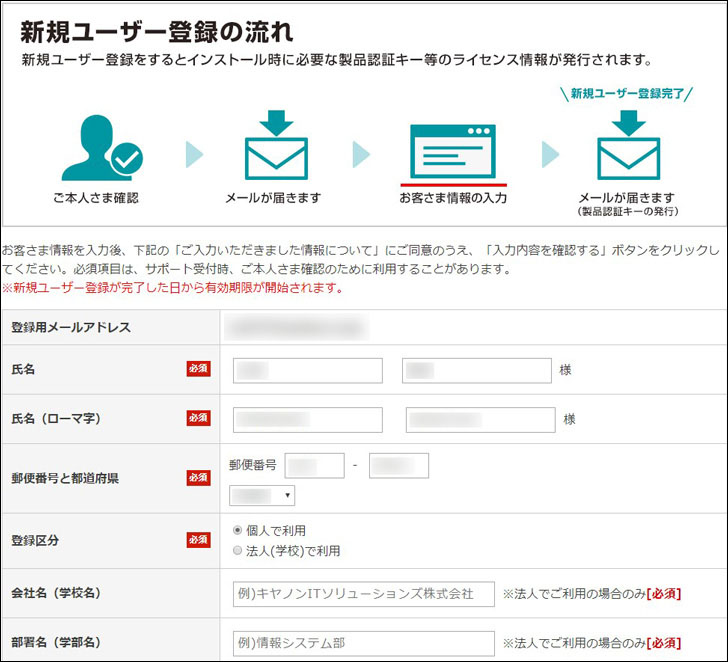
▼入力内容に間違いがないかチェックし「登録する」をクリックします。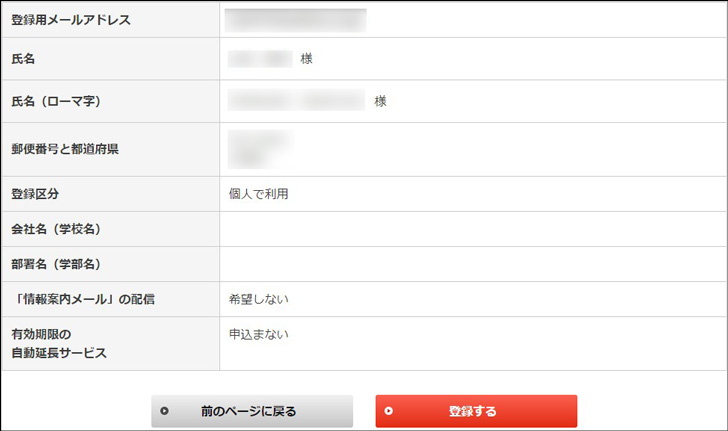
有効期限の自動延長サービスは「申込まない」の方が良い気がします。
僕が購入したように、たまにAmazonなどでかなり安くなってることがあるので、その時に買うのがおすすめなので。
再度登録アドレスにメールが送られてくるので確認します。
ここで届いたメールは、今後何かあった時の問い合わせ等にも必要なので、きちんと保管しておく方が良いですよ。
▼届いたメールには製品認証キーが書かれています。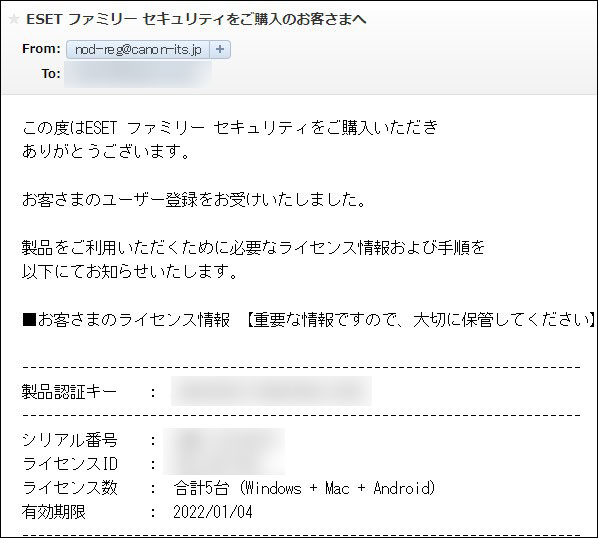
プログラムをインストール
新規ユーザー登録が済んだら、次はプログラムのインストールです。
▼メール本文に書かれているプログラムのインストールのURL(https://canon-its.jp/eset/s-eset_install)へと進みます。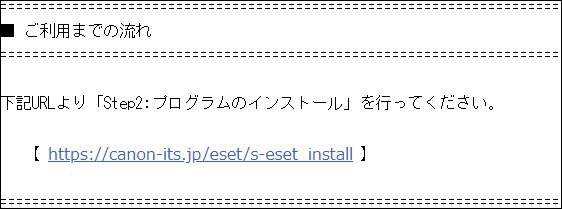
▼「Windowsでご利用の場合」をクリックします。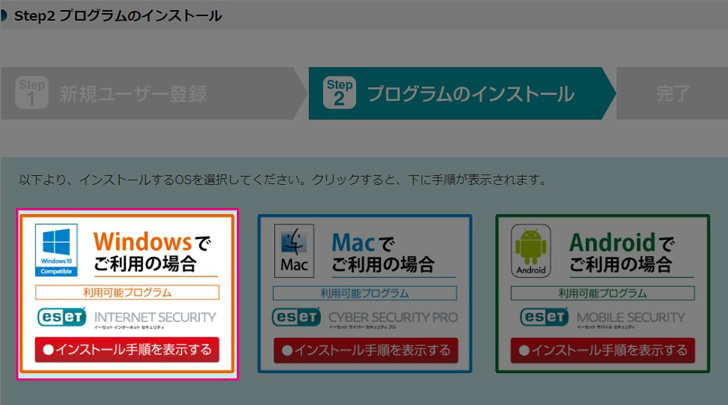
▼esetのインストーラーをダウンロードします。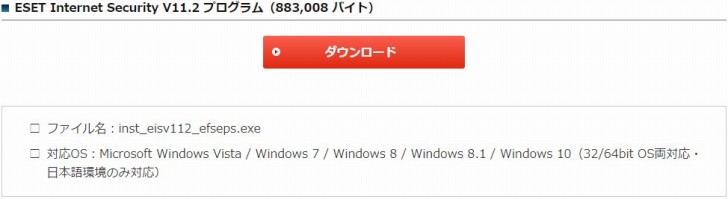

▲のインストーラーをダウンロードしたらダブルクリックです。
▼プログラムをインストールするをクリックします。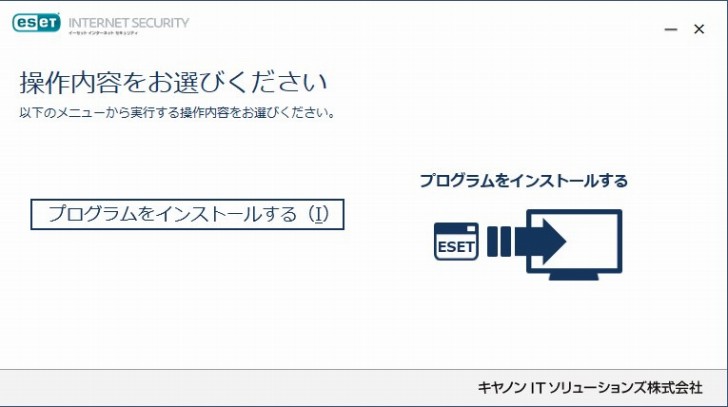
▼「開始」をクリックします。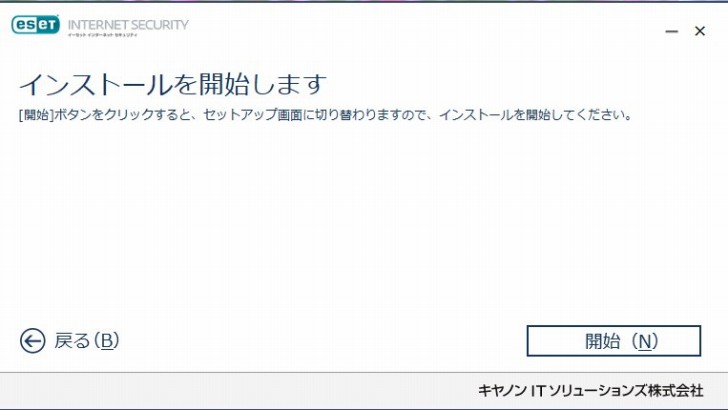
▼インストール中にエラーが発生しましたの表示。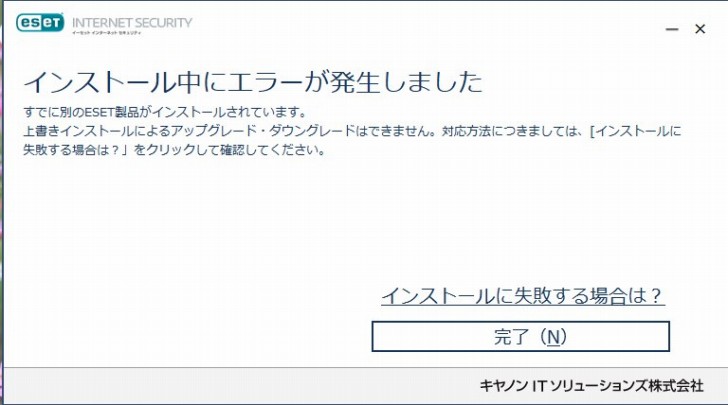
これが冒頭に話していた、既存のesetのアンインストールが必要か不要かの箇所です。
僕は一度アンインストールが必要だったので、アンインストール後に再度インストールへと進むことになります。
ESETのアンインストール
自分のパソコンから一度ESETを削除します。
【コントロールパネル > プログラムのアンインストール】へと進み、ESETをアンインストールします。
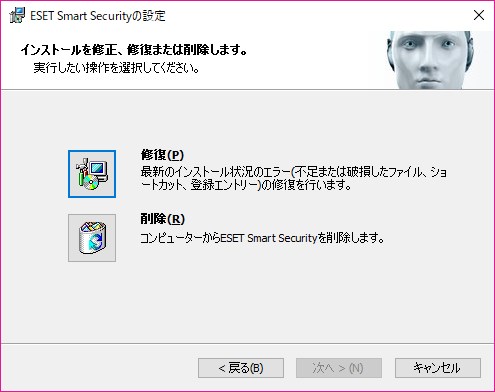
▼ここは「一時的にアンインストールしESETに戻る」を選択です。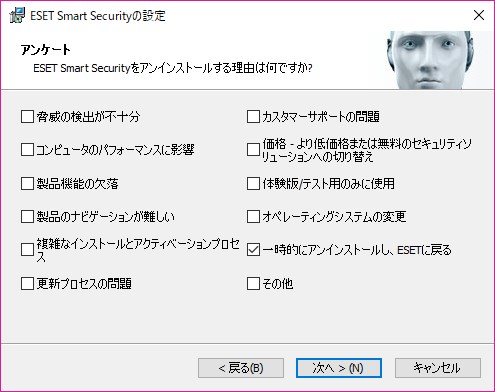
これでアンインストールは進むので、出来たら再度インストーラーを立ち上げてインストールをしていきます。
再度プログラムのインストール
先程と同じようにインストーラーを立ち上げてインストールを進めていきます。
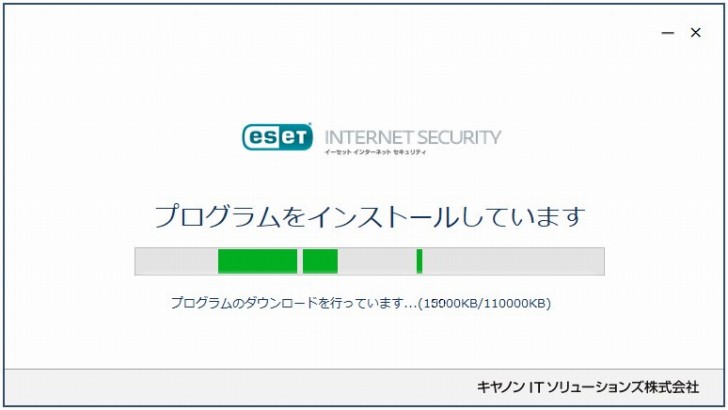
▼案内を進んでいくと「製品認証キーを入力する表示」が出てきます。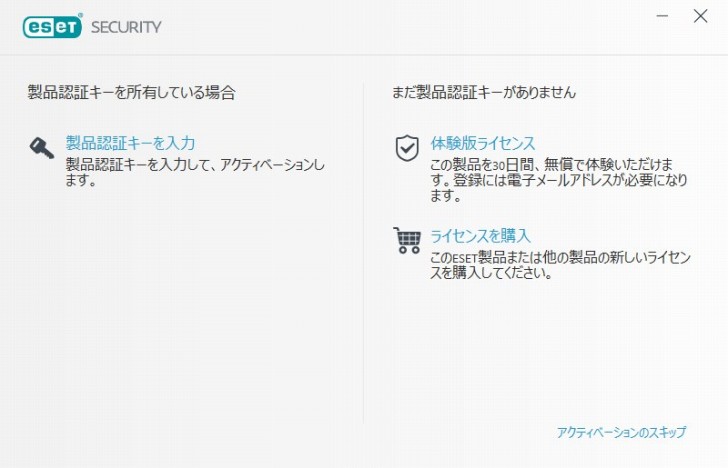
メールに記載されていたキーを入力し手続きを進めます。
▼ここでは「アプリケーションの検出も有効」にしました。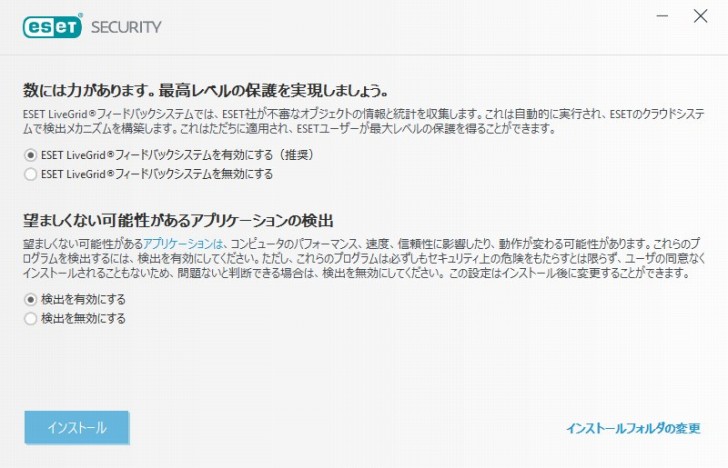
この設定で有効にしてからの使用感ですが、最初は全然問題ないものでも、ちょいちょいこれ大丈夫ですか?的なウィンドウが立ち上がります。
ですが、「大丈夫&次からこれは表示しなくていいよ」と選べるので、何度かやってる内にポップアップがあがらなくなりました。
といった感じなので、この辺りは自分の好きなように設定すれば良いと思います。
▼インストールが完了しました。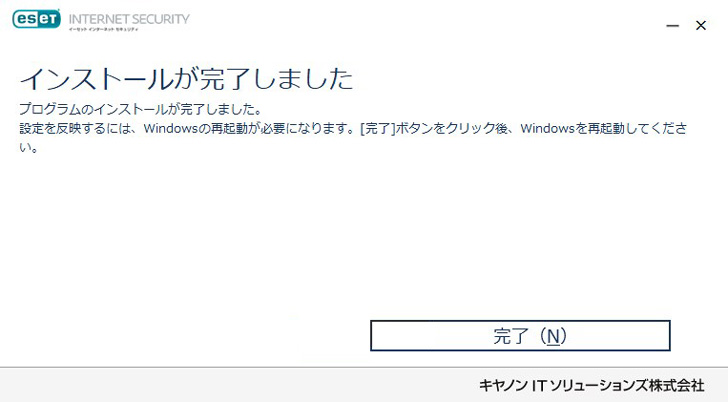
▼これで設定は完了です。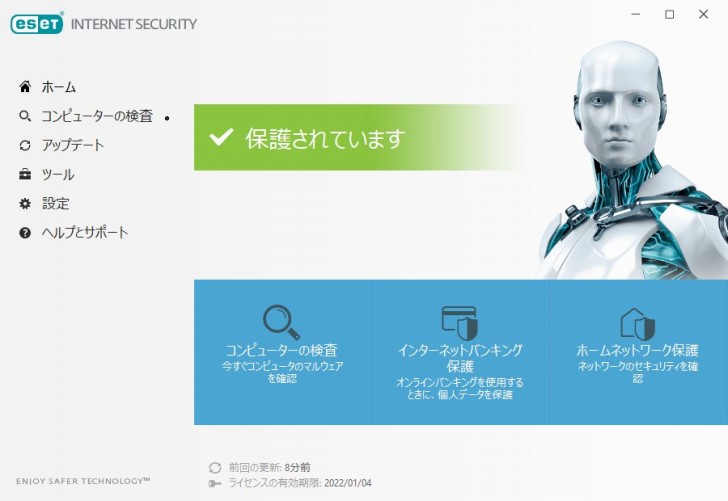
これ以外は特に何もすることなく、esetはインストールされ利用できるようになります。
ESETファミリーセキュリティのライセンス更新|まとめ
ウイルスバスターやノートンなど色々なセキュリティソフトがありますが、esetを3年使ってきた結果、個人的にはかなり気に入っています。
Windows10のアップデートが起こっても、特に不具合が起こったこともありません。(今のところ)
そして何と言ってもたまにセールで激安な時があります。
購入してからいつまでに使用しないといけないといった使用期限はないらしいので、激安セールの時に買って、期限が来るまで保管しておくのもいいかもしれません。
ESETファミリーセキュリティ|カード版を購入して、既存のESETのライセンス更新で戸惑った方の参考になれば幸いです。





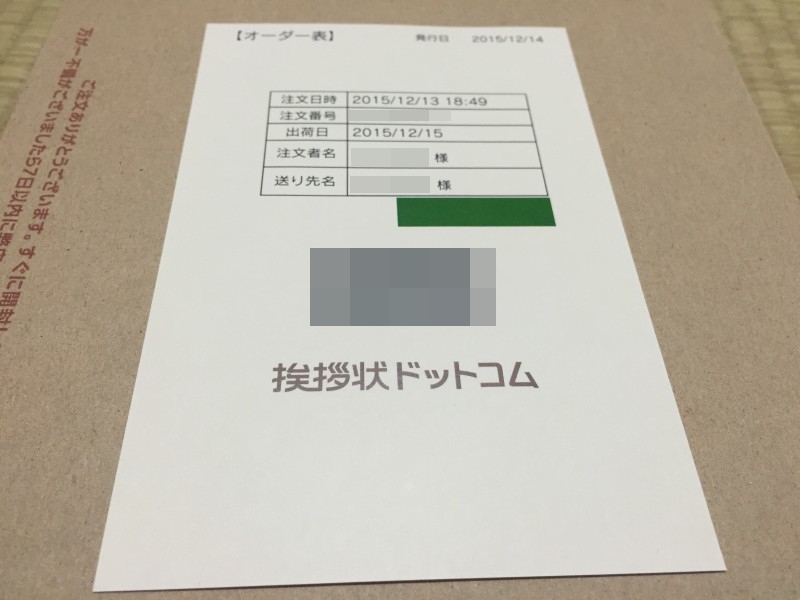




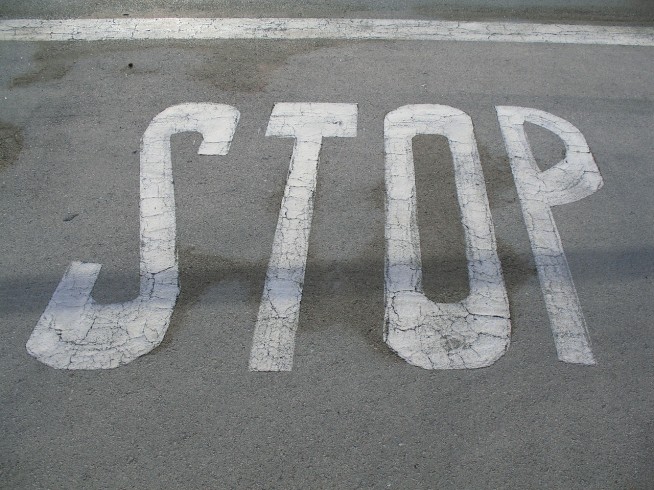








コメントを残す